當你處理大量文件時,通常需要快速重命名它們,以便更好地組織和管理。但是,逐個選擇和重命名每個文件可能會花費大量時間和精力,從而對效率産生不利影響。
幸運的是,使用Windows 11,你不必擔心這個問題。微軟最新的操作系統允許你在幾秒鍾內重命名多個文件,而無需任何複雜的軟件。有兩種方法可以做到這一點,現在讓我們來看看它們。
使用文件資源管理器重命名多個文件你可以使用Windows 11中的文件資源管理器直接同時重命名多個文件。雖然這種方法沒有提供很多關于文件名的自定義,但如果你只需要文件名爲標准格式,那麽它就是首選解決方案。
1、打開文件資源管理器,導航到要重命名的文件所在的位置。
2、按住Ctrl鍵並左鍵單擊每個文件,選擇要重命名的文件。

注意:你可以按住Shift鍵,然後左鍵單擊第一個和最後一個文件,以便更快地進行選擇。將自動選擇位于兩者之間的所有文件。
3、選擇要重命名的文件後,右鍵單擊任意一個文件,你將看到多個選項。選項上方有幾個圖標,其中一個用于重命名文件。

4、單擊“重命名”圖標,你將能夠重命名右鍵單擊的文件。

5、給文件一個名稱,例如“A1”,你會看到所有其他文件也將被重命名,每個文件都有一個數字作爲後綴。
這就是在Windows 11中使用文件資源管理器批量重命名文件所需要做的全部操作。不需要使用任何第三方軟件或浪費時間下載和安裝其他工具。
使用Powertoys重命名多個文件在Windows11上批量重命名文件的另一種方法是使用PowerToys。該工具附帶一個名爲PowerRename的插件,可以設置某些條件以按所需格式重命名多個文件。
1、如果你還沒有安裝Powertoys,請從“開始”菜單啓動Microsoft Store,然後從那裏進行安裝。
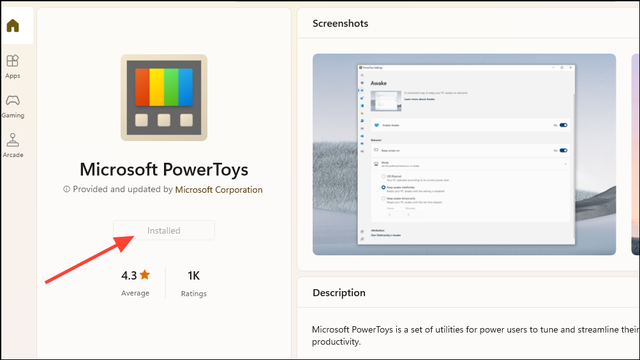
2、啓動Powertoys應用程序,然後從左側菜單中選擇PowerRename。

3、請確保“啓用PowerRename”功能已打開。默認情況下,該功能已啓用,但如果未啓用,請單擊其旁邊的切換按鈕將其打開。

4、啓用該功能後,你可以替換文件名中的所有或特定單詞和字符,甚至可以使用正則表達式“RegEx”創建條件來匹配和替換名稱。
要執行此操作,請使用文件資源管理器導航到要重命名的文件所在的文件夾,然後選擇它們。
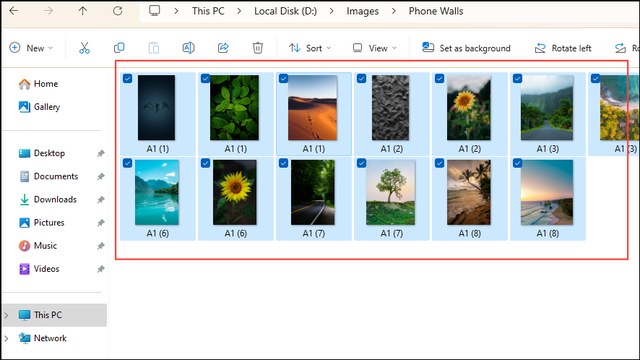
5、右鍵單擊任何選定的文件,然後從菜單中選擇“PowerRename”。

6、將出現PowerRename界面,列出你選擇的所有文件。在左側頂部的文本框中輸入要搜索的名稱。

7、例如,我們將搜索名稱“A1”。接下來,在下面的框中輸入要用于圖像的名稱,例如“Wallpaper”。

8、單擊文本框旁邊的“i”圖標將顯示幾個重命名文件的選項,例如添加數據和時間、星期幾等。

9、如果你對預覽感到滿意,請單擊底部的“應用”按鈕以完成重命名過程。

10、你可以看到所有文件現在都已重命名,並可以通過導航到文件所在的文件夾進行確認。

如果你想在Windows 11上快速重命名多個文件而不進行自定義,可以使用文件資源管理器進行重命名。另一方面,如果你想更改格式並添加更多細節,Powertoys的PowerRename功能可以幫助你。這兩種方法都能很好地工作,而且速度極快,易于使用。你可以使用它們重命名不同格式的圖像,包括JPEG、PNG、SVG等。
