安全模式是對電腦進行故障排除的強大工具。通過僅使用關鍵和必要的軟件和服務啓動電腦,它可以幫助你確定後台進程是否幹擾了你的正常日常使用,或者是否有任何第三方軟件導致電腦出現問題並使其難以使用。
如果你想退出安全模式,最簡單的方法是重新啓動你的電腦。只要沒有其他問題,你的電腦應該退出安全模式並正常啓動。
然而,卡在安全模式中並不罕見。每次啓動電腦並進入安全的環境都會讓人沮喪。安全模式沒有任何第三方服務或軟件,也沒有任何Windows動畫,你的電腦將以低于正常分辨率的分辨率運行。
幸運的是,解決這個問題通常很簡單,既可以是基于配置的問題,也可以是與軟件相關的問題。但是,你可能需要嘗試多種方法來解決此問題。本指南將爲你提供各種方法,幫助你脫離安全模式並恢複正常操作。
使用系統配置首先也是最重要的方法是配置你的系統,並讓Windows知道你的下一次啓動將是正常啓動,所有第三方服務和軟件都將加載到該啓動中。這個過程幾乎不需要你方點擊幾下。
首先,同時按下鍵盤上的Windows+R鍵,打開運行命令實用程序。然後,鍵入msconfig並點擊鍵盤上的回車鍵,在屏幕上顯示系統配置窗口。

之後,在系統配置窗口中,確保選擇了常規選項卡。然後,單擊“正常啓動”選項之前的單選按鈕。

接下來,前往窗口上的“引導”選項卡。之後,單擊“引導選項”部分下的“安全引導”選項前的複選框以取消選中它。然後,單擊“應用”按鈕以確認更改,並單擊“確定”按鈕關閉窗口。這將在你的屏幕上顯示一個警報窗口。
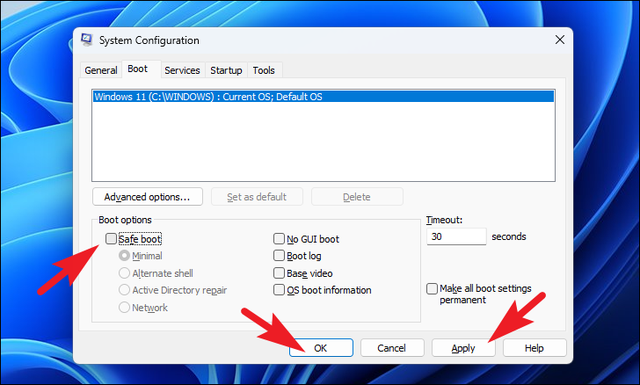
在彈出窗口中,單擊“立即重新啓動”按鈕以立即重新啓動系統。否則,請單擊“退出而不重新啓動”按鈕,以便稍後重新啓動。
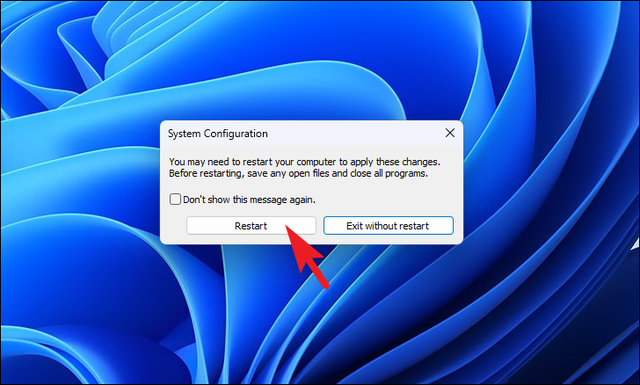
下次重新啓動時,Windows將退出安全模式,並應恢複到正常模式。
使用命令提示符編輯引導配置數據如果你的電腦仍然從安全模式啓動,你可以前往命令提示符。使用命令提示符,你可以指示你的電腦從Windows引導配置數據中刪除安全引導選項,這將自動在你的系統上加載正常引導。
要執行此操作,首先,前往“開始”菜單,鍵入“終端”以對其進行搜索。然後,在搜索結果中,右鍵單擊“終端”磁貼,然後單擊上下文菜單中的“以管理員身份運行”選項以繼續。
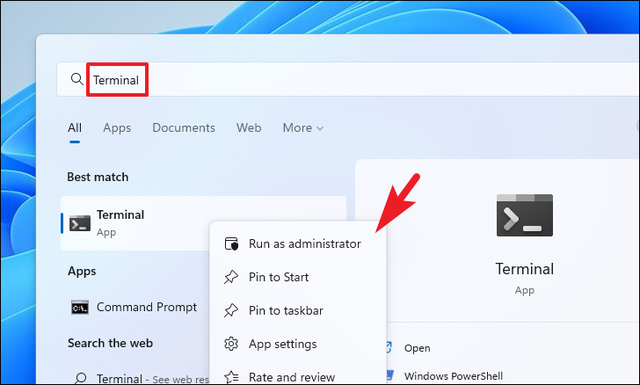
現在,屏幕上將顯示一個用戶帳戶控制窗口。如果你沒有使用管理員帳戶登錄,請輸入其中一個帳戶的憑據。否則,請單擊“是”按鈕繼續。

然後,在“終端”窗口上,單擊V形(向下箭頭),然後單擊“命令提示符”選項繼續操作。或者,也可以同時按鍵盤上的Ctrl+Shift+2鍵以打開“命令提示”選項卡。
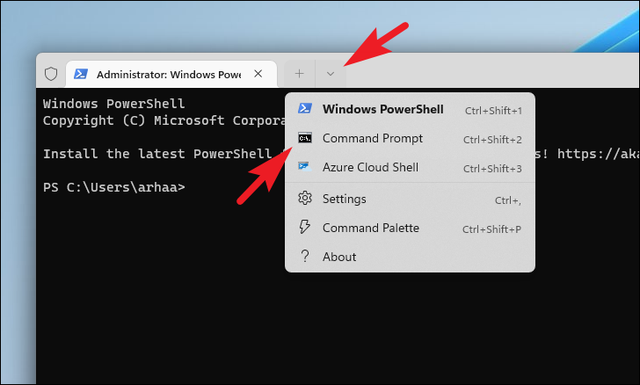
現在在“命令提示符”選項卡上,鍵入或複制+粘貼下面提到的代碼,然後點擊回車執行。這將從系統的引導配置中刪除“安全引導”選項。成功執行後,你將在同一窗口上收到一條消息。
bcedit /deletevalue (current) safeboot
命令成功執行後,鍵入或複制+粘貼下面提到的代碼,然後按回車鍵以正常模式關閉並重新啓動電腦。
shutdown /r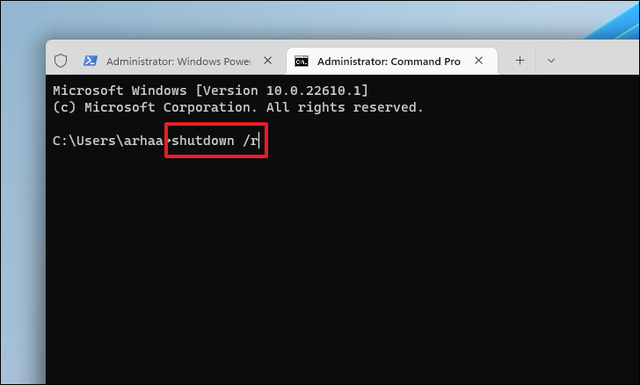 使用高級啓動設置
使用高級啓動設置如果以上兩種方法都未能使你的電腦恢複正常狀態,你的最後選擇是使用“高級啓動”選項。高級啓動選項將在Windows恢複環境(WinRE)中啓動你,並允許你更改系統啓動選項。
首先,前往開始菜單,單擊“固定應用程序”部分下的“設置”互動程序繼續。否則,請在菜單中鍵入“設置”以執行搜索。

然後,在“設置”窗口上,確保已選擇左側邊欄上的“系統”選項卡以繼續。
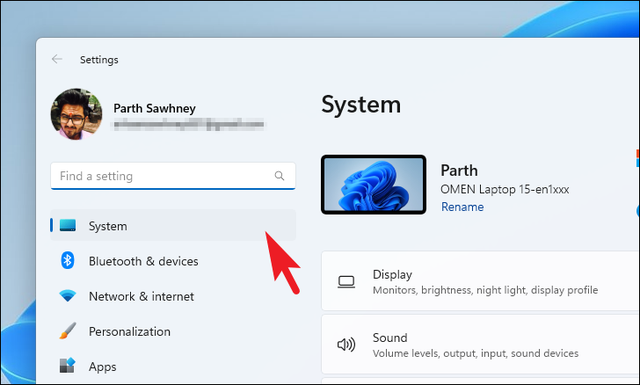
之後,從窗口的右側部分,找到並單擊“恢複”磁貼繼續。

然後,在下一個屏幕上,單擊位于“恢複選項”部分下的“高級啓動”磁貼最右邊緣的“重新啓動”按鈕。這將立即重新啓動你的電腦。
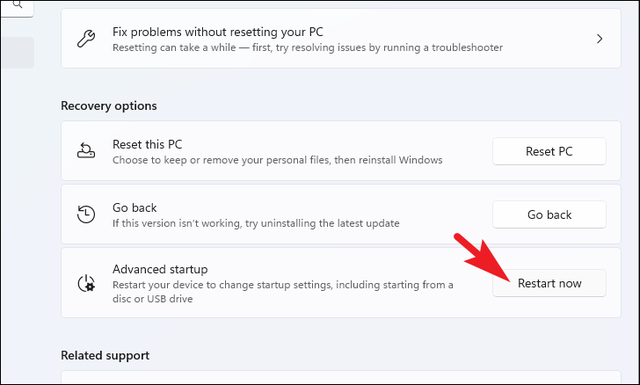
重新啓動電腦後,單擊“選擇一個選項”屏幕上的“疑難解答”磁貼繼續。

之後,在“疑難解答”屏幕中,單擊“高級選項”磁貼繼續。
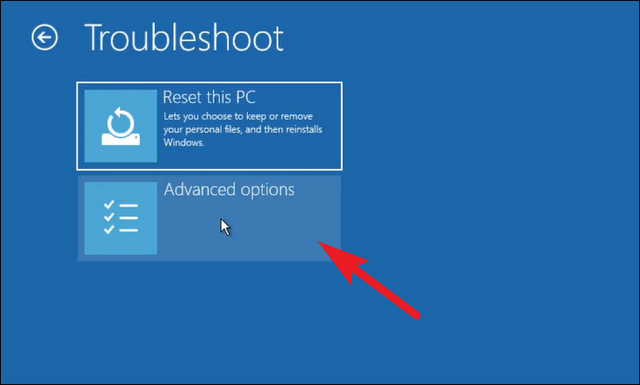
現在,在“高級選項”屏幕上,找到並單擊“啓動設置”磁貼繼續。
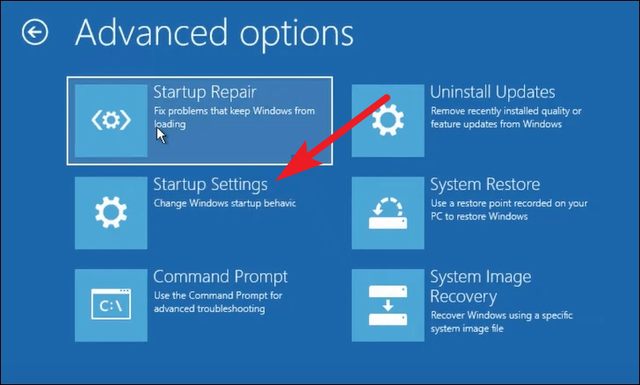
然後,在下一個屏幕上,單擊屏幕右下角的“重新啓動”按鈕,即可更改選項。

重新啓動電腦後,前往“啓動設置”屏幕,按鍵盤上的回車鍵以正常模式加載操作系統。這將再次重新啓動你的計算機,並加載包含所有第三方軟件和服務的操作系統。

