如果你剛買了一台新的Windows電腦,你想做的第一件事應該就是將所有文件、應用程序和數據從舊電腦移動到新電腦。雖然有幾種方法可以做到這一點,但最簡單的方法之一是使用Windows備份。
Windows備份是Windows 11 PC上可用的應用程序,它不僅可以讓你備份重要數據並確保其安全,還可以讓你快速輕松地將其傳輸到新的Windows PC。因此,讓我們看看如何使用此工具在所有文件和應用程序都完好無損的情況下設置新的Windows電腦。
先決條件
要將文件傳輸到新的Windows PC,你需要做的第一件事是登錄到你的Microsoft帳戶,或者如果你沒有Microsoft帳戶,則創建一個帳戶。這是因爲Windows備份應用程序創建的備份存儲在Microsoft的雲存儲解決方案OneDrive中。
注意:你只能使用Windows備份使用個人帳戶將文件和應用程序傳輸到新電腦,不支持學校和工作帳戶。此外,由于OneDrive只提供5GB的免費空間,如果你的數據超過這個數量,你可能需要支付Microsoft 365計劃的費用。
你還需要用于傳統桌面應用程序的安裝工具,因爲這些應用程序不由Windows備份工具備份。因此,請確保你擁有所有喜愛的應用程序的設置,並知道如何將它們安裝到新電腦中。
使用Windows備份備份數據Windows備份在Windows 10和Windows 11電腦上都可用。要啓動備份過程,你需要從“開始”菜單啓動它。
1、打開“開始”菜單,鍵入“Windows備份”,然後在應用程序出現時單擊它。

2、當應用程序啓動時,它將允許你配置四個不同的備份選項。其中包括文件夾、應用程序、設置和憑據。要配置一個選項,請單擊每個選項右側向下的小箭頭。
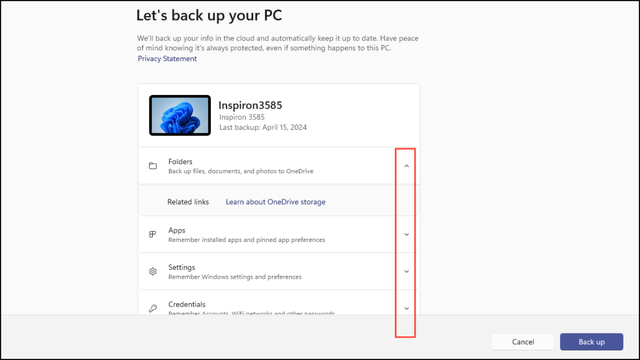
3、每個選項都包含多個項目。例如,“設置”選項包含輔助功能、個性化等項目。你可以選擇是備份每個選項中的部分項目還是全部項目。
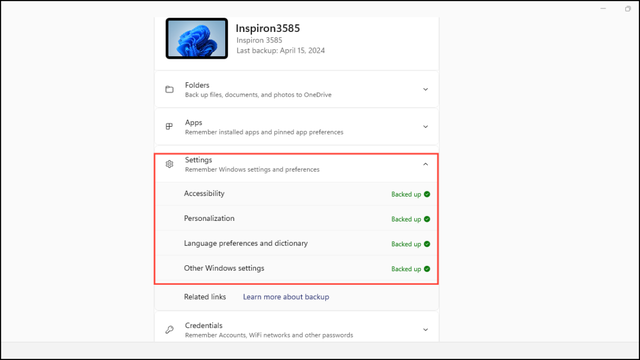
4、爲每個選項選擇項目後,單擊右下角的“備份”按鈕開始備份過程。

5、然後應用程序會要求你登錄到你的Microsoft帳戶。要執行此操作,請單擊“登錄”按鈕。

6、這將打開一個彈出頁面,你需要在其中輸入你的Microsoft電子郵件地址。輸入你的電子郵件地址後,單擊“下一步”按鈕。
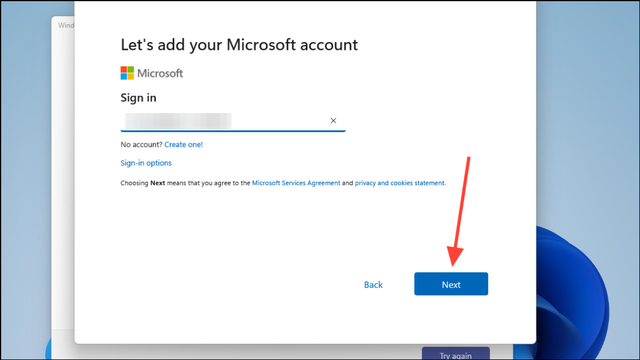
7、在下一頁中,輸入你的Microsoft帳戶的密碼。
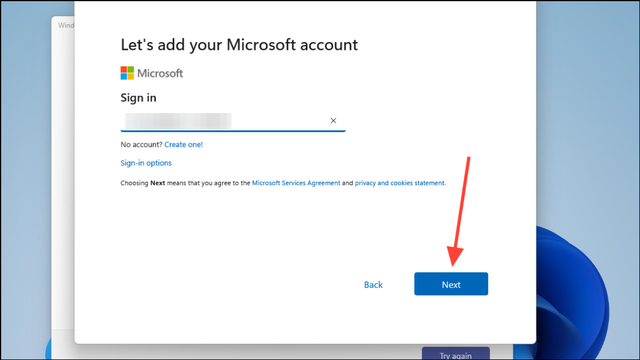
8、輸入密碼後,Windows備份將開始將你電腦上的數據備份到Microsoft OneDrive。
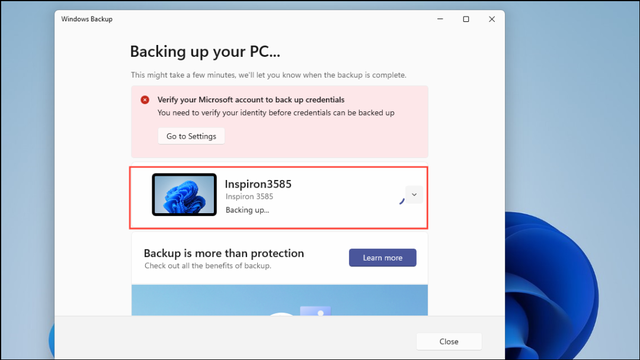
9、當Windows備份完成對你的項目的備份後,你將在應用程序中收到通知。根據所選項目的不同,備份可以是部分備份,也可以是完全備份。
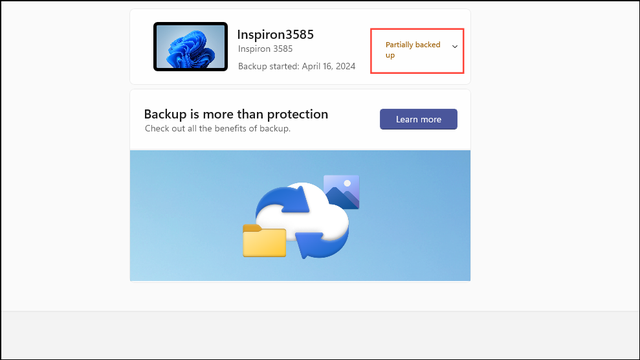 設置新電腦
設置新電腦在舊電腦上備份數據後,是時候設置新的Windows 11電腦了。
1、當你在設置新電腦時第一次在新電腦上輸入憑據時,它會通知你以前的電腦上有可用的備份。

2、單擊上一台電腦的名稱將其選中,然後單擊“從此電腦還原”按鈕。Windows將恢複你的應用程序和設置,你可以繼續安裝過程。

3、安裝完成後,登錄到新電腦,檢查是否已還原前一台電腦中的所有應用程序和文件。你需要手動重新安裝桌面應用程序。
Windows備份使你可以非常輕松地將所有文件和應用程序傳輸到新電腦。你所需要做的就是爲此創建數據備份。從安全角度來看,這也很好,因爲即使你的電腦發生了什麽事情,你的數據在雲中也永遠是安全的。
使用此工具可以節省大量精力和時間。只需確保你可以訪問桌面應用程序的設置,因爲你必須手動安裝它們。







