當被鎖定在Windows 10計算機之外時,如何啓用內置管理員?正如我們所知,一旦啓用了內置管理員,我們所有人都可以將其用作另一個本地管理員帳戶來登錄鎖定的計算機。
當然,即使當你被鎖定在Windows 10計算機之外時,你也可以啓用內置管理員。你需要的只是Windows 10系統安裝光盤,它不僅可以啓用內置管理員,還可以幫助重置Windows 10密碼或創建新的管理員帳戶。
兩者都將幫助你再次登錄鎖定的Windows 10計算機。在這裏,你可以學習如何使用安裝光盤啓用Windows 10內置管理員。
通過安裝介質啓用Windows 10內置管理員1、准備Windows 10安裝介質並從中啓動鎖定的計算機。
如果安裝介質是CD,只需將其插入鎖定的Windows 10計算機並從中啓動計算機。

2、按“Shift+F10”鍵,在系統安裝界面上運行命令提示符。
當系統安裝過程開始時,並且你看到Windows安裝程序時,請按Shift+F10,命令提示符將打開。

3、將utilman.exe替換爲cmd.exe。
如果你想最終還原回utilman.exe,建議你先複制它。然後在命令提示符中鍵入下面的命令,將其替換爲cmd.exe。因此,你可以稍後在登錄屏幕上單擊“實用工具管理器”圖標時打開cmd.exe,而不是utilman.exe。
move d:\windows\system32\utilman.exe d:\copy d:\windows\system32\cmd.exe d:\windows\system32\utilman.exe(d:\ is system disk)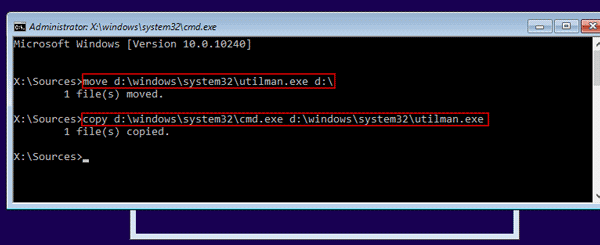
4、退出安裝介質並重新啓動鎖定的Windows 10。
從Windows 10計算機中刪除安裝介質後,請繼續在命令提示符中鍵入命令“wpeutil reboot”。然後,你將能夠重新啓動鎖定的計算機,並成功進入登錄屏幕。

5、在Windows 10登錄屏幕上運行命令提示符。
在Windows 10登錄屏幕的右下方,相信你可以看到名爲“輕松訪問”的圖標。只需單擊它,命令提示符就會運行,你可以通過命令行啓用內置管理員。

6、在Windows 10登錄屏幕上使用命令行啓用內置管理員。
請在“命令提示提示符”窗口中鍵入以下命令,然後按回車鍵。當你下次從硬盤啓動Windows 10時,登錄屏幕上會立即啓用內置管理員。
net user administrator /active:yes
提示:除了啓用內置管理員外,通過這種方式,你還可以重置Windows 10管理員密碼或使用下面的命令創建新的管理員。
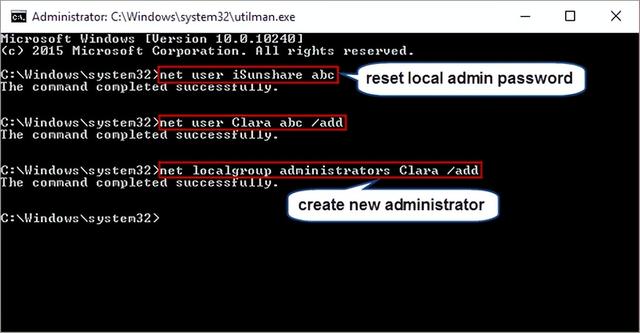
現在只要重新啓動計算機,你就可以在Windows 10登錄的登錄屏幕上找到啓用的內置管理員。
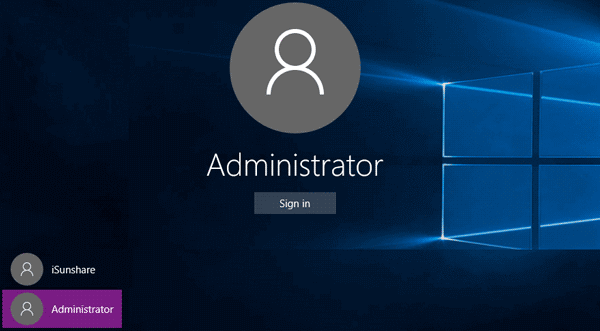
注意:如果你想取消上面在計算機上所做的更改,則需要再次從安裝介質啓動計算機,以便使用命令提示符還原utilman.exe。
move d:\utilman.exe d:\windows\system32\utilman.exe
