有時,當你把U盤連接到電腦上時,U盤每隔幾秒鍾就會斷開連接並重新連接,這導致你無法正常複制和傳輸文件,這真的很煩人。硬件或驅動程序可能有問題。
在這種情況下,你需要確保此U盤與其他計算機是否正常工作。如果是,則表示你的驅動器沒有問題。如果不是,不要擔心。現在,讓我們開始學習如果U盤在Windows 10上不斷斷開連接和重新連接,該怎麽辦?
將U盤連接到其他USB端口衆所周知,你的筆記本電腦或台式電腦上不會只有一個USB端口。因此,如果你使用的USB端口不斷斷開連接,爲什麽不嘗試將U盤連接到另一個USB端口呢?在某些情況下,通過將U盤連接到不同的USB端口,可以很容易地解決你的問題。但是,如果這種方法不適用于你,請嘗試以下不同的方法。
重新安裝通用串行總線控制器驅動程序如果你的USB端口在Windows 10上不斷斷開連接和重新連接,你可以嘗試重新安裝U盤或通用串行總線控制器驅動程序。這種方法可以幫助你解決這個問題。
1、同時按Windows+X,然後單擊設備管理器。
2、轉到設備管理器窗口左側面板上的通用串行總線控制器。雙擊它,查找你的U盤,右鍵單擊它,然後從下拉菜單中選擇卸載。

注意:如果你的U盤是普通U盤,它將顯示爲USB大容量存儲設備。如果是USB 3.0設備,則顯示爲USB 3.0可擴展主機控制器。
3、單擊對話框中的“確定”以確認卸載它。然後在連接U盤的情況下重新啓動計算機。Windows將在重新啓動後自動安裝驅動程序。然後你可以檢查你的問題是否得到了解決。
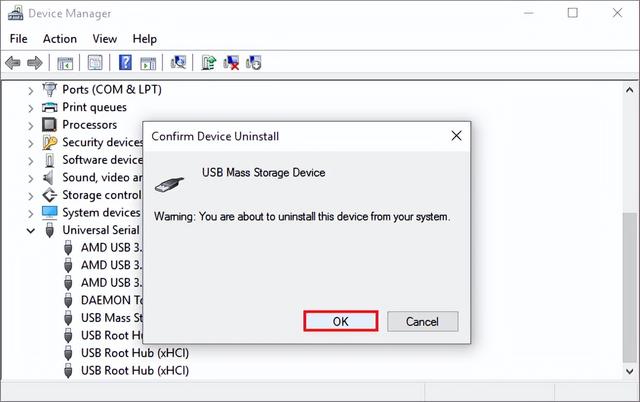 關閉節能選項
關閉節能選項1、導航到設備管理器>通用串行總線控制器,右鍵單擊U盤並選擇屬性。

2、切換到電源管理並取消選中“允許計算機關閉設備以節省電源”的複選框。然後單擊“確定”。

3、重新啓動計算機以檢查結果。
禁用USB選擇性暫停設置USB保持斷開連接和重新連接的原因可能存在于省電功能中。計算機通常被配置爲在一段時間後關閉USB設備以節省電力。因此,你可以嘗試通過關閉此功能來解決問題。
1、同時按Windows+X,然後在菜單中選擇電源選項。
2、單擊右側面板上“首選計劃”部分下的“更改計劃設置”。
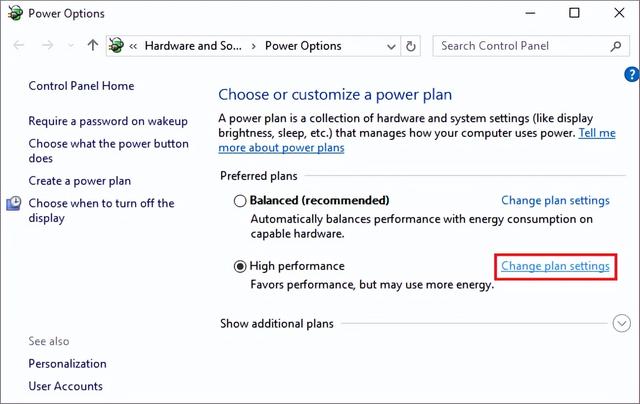
3、在下面的界面中單擊“更改高級電源設置”。

4、查找USB設置並雙擊它,選擇USB選擇性暫停設置並將設置從“已啓用”更改爲“已禁用”。單擊“應用”按鈕,然後單擊“確定”按鈕以保存更改。
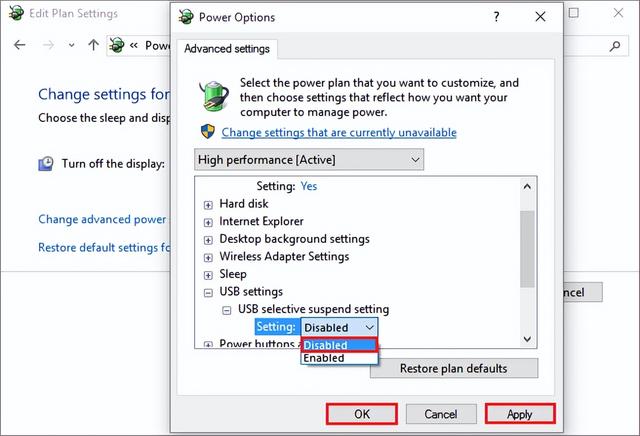
5、重新啓動計算機,看看USB不斷斷開連接的問題是否已經解決。
運行硬件和設備疑難解答如果你在Windows 10上遇到一些硬件或設備問題,可以運行硬件和設備疑難解答。它將幫助你解決這些問題。
1、轉到“設置>更新和安全>疑難解答”,然後單擊“硬件和設備”。
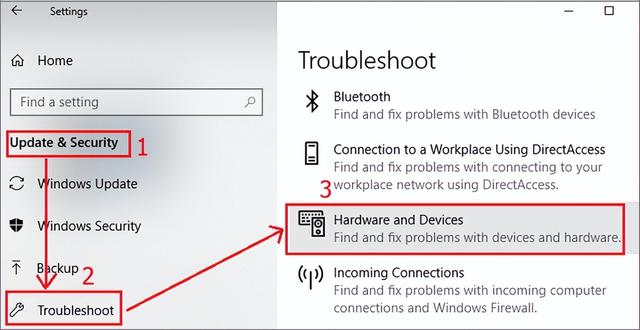
2、然後硬件疑難解答將打開。你可以選擇自動修複檢測到的問題,也可以只修複你想要的問題。然後單擊“下一步”運行它。
3、選擇要修複的目標,然後單擊“下一步”按鈕。硬件和設備疑難解答將盡力幫助你修複它。
嘗試掃描並修複你的U盤1、打開“此電腦”,右鍵單擊要檢查的U盤,然後單擊屬性。
2、在“屬性”面板中,選擇“工具”選項卡,然後單擊“查錯”部分下的“檢查”按鈕。
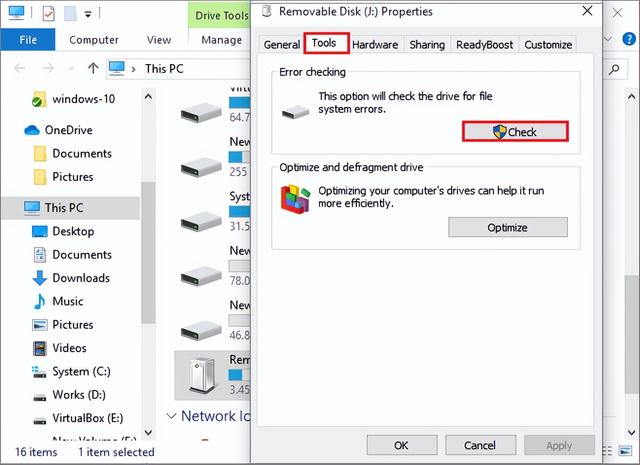
3、單擊掃描並修複驅動器以掃描並修複你的U盤。然後按照屏幕上的說明進行操作。
 使用CHKDSK或SFC修複斷開連接錯誤
使用CHKDSK或SFC修複斷開連接錯誤USB斷開連接和重新連接的問題可能是由U盤本身的故障或文件系統的問題引起的。因此,你可以使用CHKDSK或SFC來解決此問題。無論你嘗試哪一種,首先,轉到“開始”菜單並輸入“cmd”以啓動命令提示符,然後:
1、使用CHKDSK修複錯誤
在命令提示符中,輸入chkdsk drive letter: /r /f命令,將命令中的drive letter替換爲需要修複的驅動器,然後按回車鍵。最後重新連接U盤以檢查問題。
2、使用SFC修複錯誤
在命令提示符中輸入sfc /scannow命令,然後按回車執行。掃描過程完成後,重新啓動計算機以查看是否正常工作。
