我是【桃大喵學習記】,歡迎大家關注喲~,每天爲你分享職場辦公軟件使用技巧幹貨!
——首發于微信號:桃大喵學習記
日常工作中,爲了精准記錄每天工作任務完成情況,我們往往需要一個智能可視化的任務進度清單。驚呆了,對不對?其實,使用Excel就能輕松制作一個【可視化任務進度清單】,簡單直觀又好用!廢話不多說,先看實現的效果吧。文末還有獲取【智能可視化任務進度清單模板】的方式,千萬不要錯過哦!
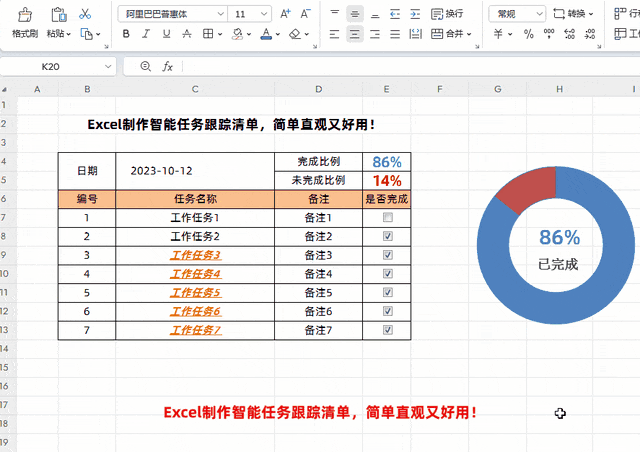 具體制作步驟:
具體制作步驟:第一步、創建任務進度表格
首先制作如下圖所示的一個任務跟蹤清單表格,這個表格樣式可以根據自己實際情況制作

第二步、添加複選框按鈕
①、首先在“是否完成”這一列下第一個單元格添加複選框,點擊【插入】→【窗體】→【複選框】,然後在對應單元格中添加複選框按鈕,如下圖所示

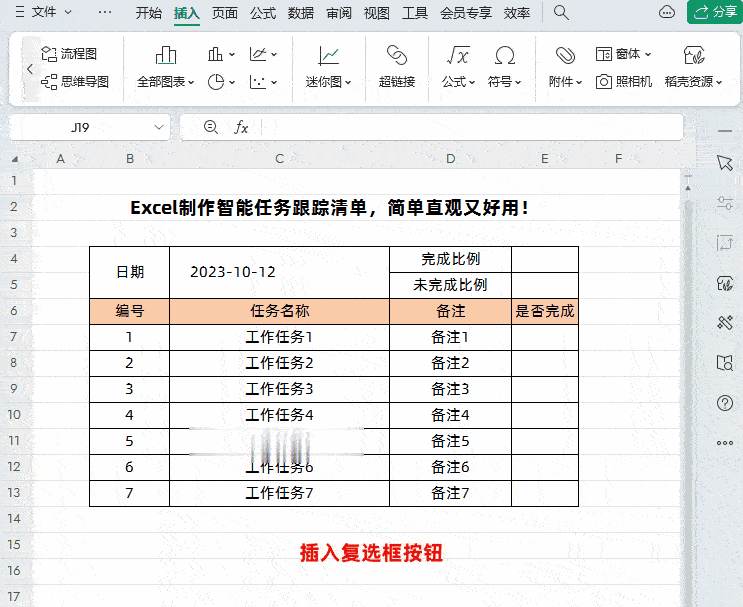
②、刪除複選框裏面的文字,並且調整到合適的位置(備注:新手小夥伴需要特別注意:刪除複選框文字可以把鼠標放到複選框上,然後點擊鼠標右鍵,就可以進入編輯狀態。),如下圖所示

③、把複選框選擇的結果關聯到對應單元格:把鼠標放到複選框上,點擊右鍵選中【設置對象格式】-【控制】-【單元格鏈接】選中對應的單元格,最後點擊確定,(備注:如果點擊右鍵無法彈出【設置對象格式】選項,那就把鼠標放到複選框表框上點擊右鍵)如下圖所示
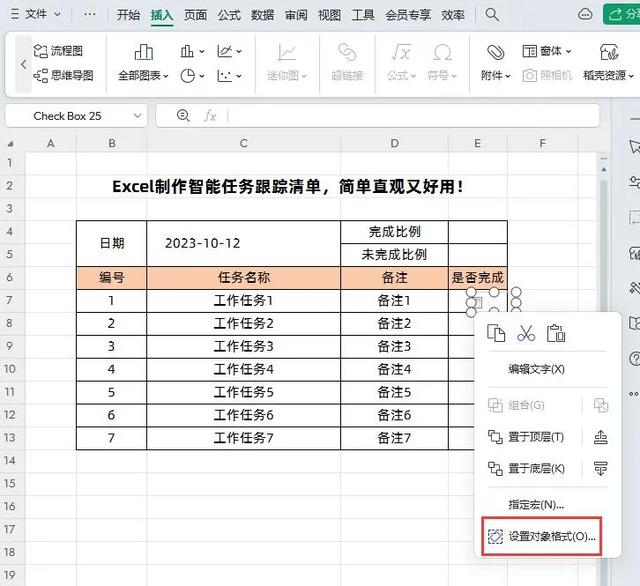
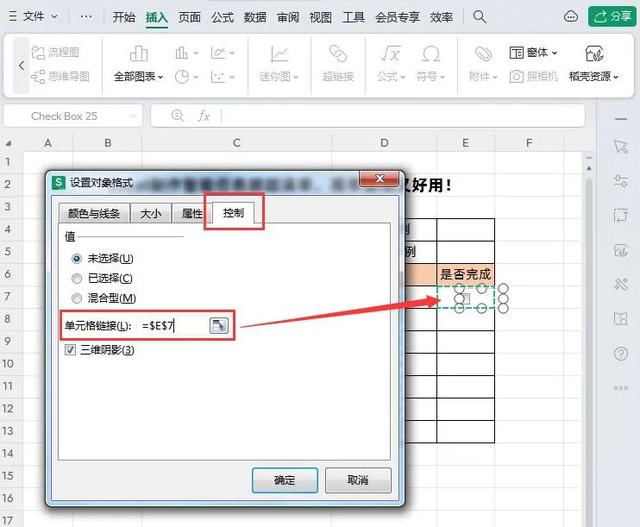

④、這時我們會發現選中複選框後,單元格裏面會顯示True和False,我們需要把它們隱藏。在Office中可以通過單元格格式,自定義輸入三個;;;號隱藏,但是在WPS中這樣不起作用。我們可先選中對應單元格,通過快捷鍵【Ctrl+1】調出【單元格格式】窗口→【字體】,把字體【顔色】設置成跟單元格背景色一樣的顔色,這樣就可以隱藏文字了,如下圖所示

⑤、同樣的方法,爲其它單元格添加上複選框。當然可以把第一個已經做好的複選框,分別複制到剩下的單元格中,然後把複選框選擇的結果重新關聯到自己對應的單元格即可

第三步、計算任務完成比例
①、在“完成比例”後面目標單元格輸入公式
=COUNTIF(E7:E13,TRUE)/COUNT(B7:B13)

解讀:
COUNTIF(E7:E13,TRUE)就是計算所有被複選框選中的數據數量,COUNT(B7:B13)就是統計一共有多少任務。這樣用選中數量除以總的任務數量就是已經完成的比例。
②、在“未完成比例”後面單元格輸入公式=1-E4 就是1減去已經完成的比例

③、設置單元格格式爲百分比,因爲默認常規顯示是小數形式,先選中兩個單元格→通過快捷鍵【Ctrl+1】調出【單元格格式】窗口→選中【數字】中的【百分比】,小數位數設置爲0,最後確定即可

第四步、添加圓形圖
①、在要插上圓形圖的位置,找一個合適爲位置單元格,這個單元格的值取值爲“工作完成比例”,這樣用來顯示圓形圖中間的完成比例,如下圖所示

②、首先選中工作完成比例和工作未完成比例數據,然後點擊【插入】-【插入餅圖或圓環圖】中的圓環圖,如下圖


③、刪除圓形圖多余的文字,把圓形圖填充設置爲【無填充】,線條爲【無線條】,然後在圓形圖中插入在插入一個文本框,顯示“已完成”,最後調整位置即可,如下圖

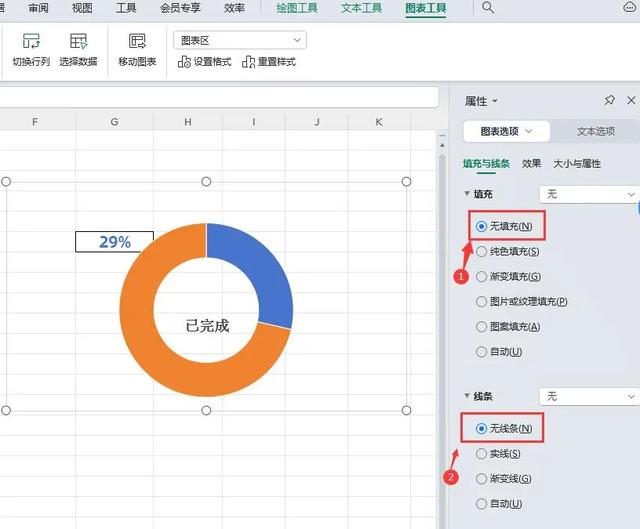

第五步、設置特殊格式
設置選中複選框後,前面的任務名稱變成橙色,並且加上刪除線效果
①、首先選中任務名稱數據區域,然後點擊【開始】→【條件格式】→【新建規則】調出【新建格式規則】窗口,如下圖所示

②、在新建格式規則對話框中,規則類型選擇【使用公式確定要設置格式的單元格】,規則條件是=$E7=TRUE,就是複選框爲選中狀態時執行這個公式;在【格式】-【字體】下顔色設置成紅色,添加下劃線,最後確定即可,如下圖所示

這樣使用Excel制作智能任務跟蹤清單的方法就分享完了,趕快動手試試看吧,如果想直接獲取模板,請關注同名微信號後,回複“智能可視化任務進度清單”獲取即可。
以上就是【桃大喵學習記】今天的幹貨分享~覺得內容對你有所幫助,別忘了動動手指點個贊哦~。大家有什麽問題歡迎關注留言,期待與你的每一次互動,讓我們共同成長!
