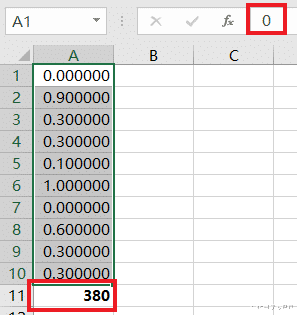今天解答讀者提問:能否在不使用函數的前提下,讓小數自動取整?也就是所見即所得。
有方法的,一個很小衆的設置。不過醜化先說在前頭,我不推薦大家輕易使用,因爲過程不可逆,一旦小數位縮減,再要恢複可就沒辦法了。
案例:
下圖 1 的數值有很多很多位小數,所以下方的公式結果也有很多位小數,如何讓數值永遠等于它實際顯示的樣子?
效果如下圖 2 所示。


解決方案:
1. 選中 A1:A10 區域 --> 輸入公式 =rand() --> 按 Ctrl+Enter

rand 函數會生成一個隨機的小數。

2. 複制公式區域 --> 將其在原處粘貼爲數值

3. 在 A11 單元格中輸入以下公式:
=SUM(A1:A10)*100
* 本例重點在于教案例所述的技巧,公式只是爲了幫助大家能夠更清晰地看到設置結果。之所以 *100,也是爲了便于對比前後結果。

計算結果有多位小數。

4. 選中 A1:A10 區域 --> 選擇菜單欄的“開始”--> 選擇“數字”區域的“減少小數位數”

雖然單元格只顯示了 1 位小數,但數值本身並沒有改變,仍然是原來的小數,因此求和的結果也不會變。

下面就是今天要教的技巧,如何讓數值所見即所得?
5. 選擇菜單欄的“文件”-->“選項”


6. 在彈出的對話框中選擇“高級”--> 在“計算此工作簿時”區域中勾選“將精度設爲所顯示的精度”--> 點擊“確定”

現在 A1:A10 區域中的小數只剩一位了,A11 的求和結果也變成整數了。
* 使用這種設置一定要慎重,因爲不可逆,所以並不推薦大家輕易嘗試。

7. 通過菜單設置增加 A1:A10 區域數值的小數位,可以看到後面小數真的被抹去了。