雖然微軟的電子表格應用程序功能豐富,但它有時感覺臃腫不堪。許多人抱怨微軟Excel在啓動或打開文件時卡住了。如果你面臨相同的情況,請閱讀故障排除步驟以解決問題。
當本機應用程序在Windows上啓動時遇到困難時,你可以暫時遷移到Excel網頁版,但這不是使用它的理想方法,下面介紹如何修複Excel在Windows 11或Windows 10上啓動時遇到的難題。
強制重新啓動Microsoft Excel你需要完全關閉Microsoft Excel,然後重試。點擊菜單欄中的X標記可能會顯示爲你已關閉Excel。然而,它繼續作爲後台進程運行。因此,你需要強制退出所有與Excel相關的進程。爲此,你需要使用任務管理器。
1、右鍵單擊Windows鍵並打開任務管理器。

2、選擇Microsoft Excel,然後單擊頂部的“結束任務”。
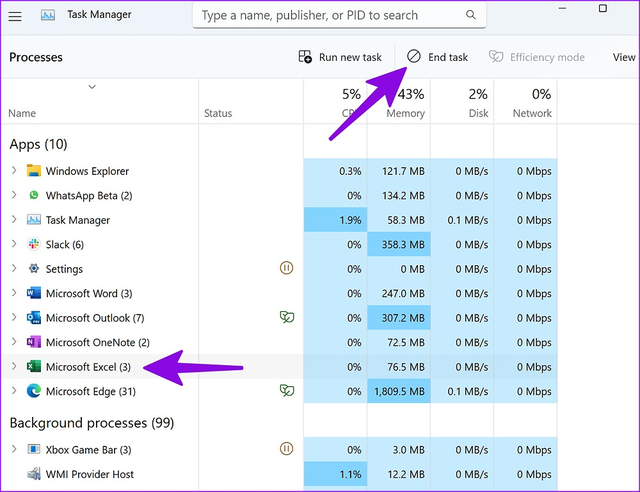
3、你可以再次嘗試打開Excel。
檢查網絡連接你是否正在嘗試從OneDrive或Dropbox打開Excel文件?在網絡連接很慢的情況下,如果文件位于OneDrive、Dropbox或其他服務的雲存儲文件夾中,則Microsoft Excel可能無法打開該文件並卡住。你需要確保計算機上的互聯網連接可靠。
1、按Windows+I鍵打開“設置”菜單。從左側邊欄中選擇“網絡和Internet”。
2、確認“已連接”狀態。
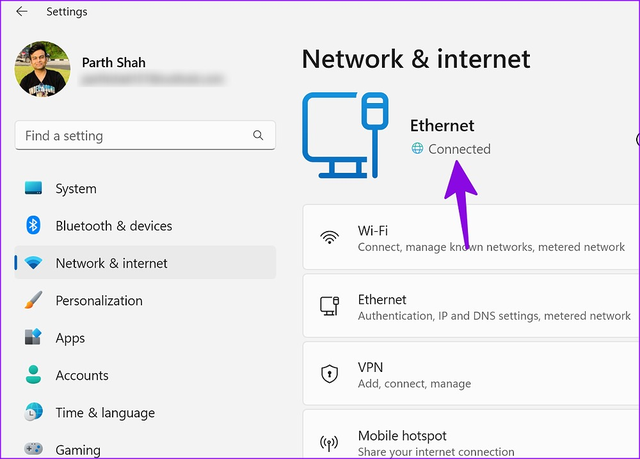 在安全模式下打開Microsoft Excel
在安全模式下打開Microsoft Excel在安全模式下打開Microsoft Excel時,系統加載應用程序的基本模塊,而不加載任何第三方加載項和插件。
1、按Windows+R鍵打開“運行”菜單。
2、鍵入excel /safe,然後單擊“確定”以安全模式打開應用程序。
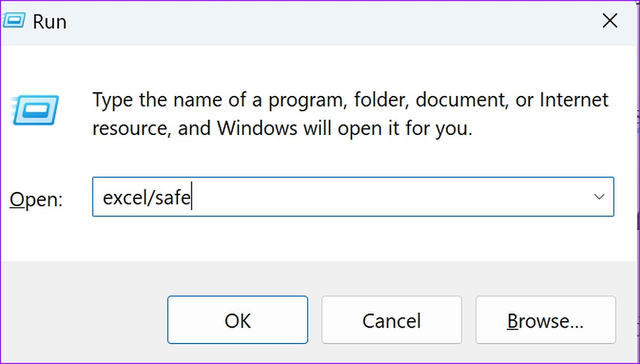 爲Microsoft Office使用快速修複
爲Microsoft Office使用快速修複Microsoft Excel是Windows上Office軟件包的一部分。當其中一個Office應用程序遇到問題時,可以運行內置的快速修複工具來修複該問題。
1、按Windows+I鍵打開設置。
2、從左側邊欄中選擇應用,然後單擊右側的已安裝的應用。

3、滾動到Microsoft Office。
4、選擇旁邊的三點菜單,點擊修改。
5、單擊“快速修複”旁邊的單選按鈕,讓Windows修複該問題。

6、當Windows完成運行修複工具時,打開Microsoft Excel就不會出現任何問題。
使用聯機修複如果上面的技巧不起作用,是時候嘗試在線修複工具了。在執行以下步驟之前,請確保具有活動的互聯網連接(請參閱上面第二部分)。
1、在Windows上的“已安裝的應用”菜單中轉到Microsoft Office(檢查上面的步驟)。
2、打開更多菜單,選擇修改。

3、點擊聯機修複,點擊修複按鈕。
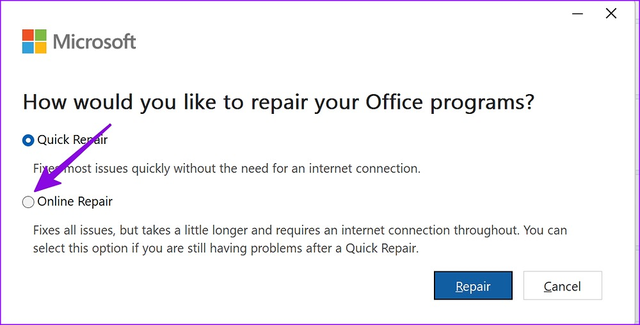
4、該選項可以修複所有問題,但需要更長的時間,並且需要互聯網連接,直到它檢測、診斷和修複問題。
更新Microsoft Excel過時的Microsoft Excel內部版本可能會導致諸如在Windows 11上無法啓動和無法打開等問題。微軟經常發布新的更新來添加功能和修複錯誤。
你可能想知道,當應用程序一開始沒有打開時,你應該如何更新Excel。如前所述,Microsoft Excel是Office軟件包的一部分,你可以從任何Office應用程序啓動更新過程。
1、在PC上打開Microsoft Word或PowerPoint。
2、選擇右上角的文件。
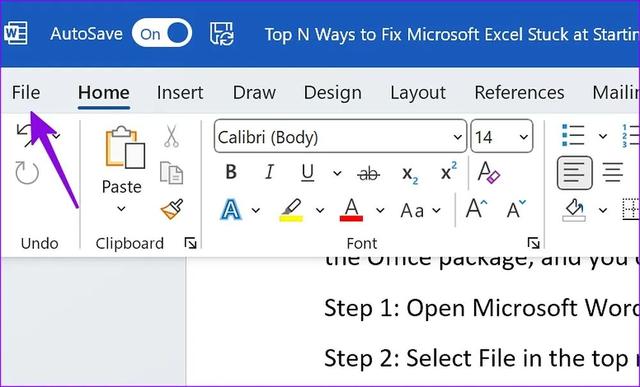
3、從左側邊欄中選擇帳戶。
4、展開更新選項菜單。

5、選擇“立即更新”。
6、Microsoft將要求你關閉所有應用,並安裝所有Office應用的最新更新。
禁用第三方加載項有時,損壞或過時的加載項可能會阻止Excel在Windows上啓動。在計算機上恢複Microsoft Excel訪問權限後,請按照以下步驟禁用不必要的加載項。
1、在計算機上啓動Microsoft Excel。
2、選擇右上角的文件。
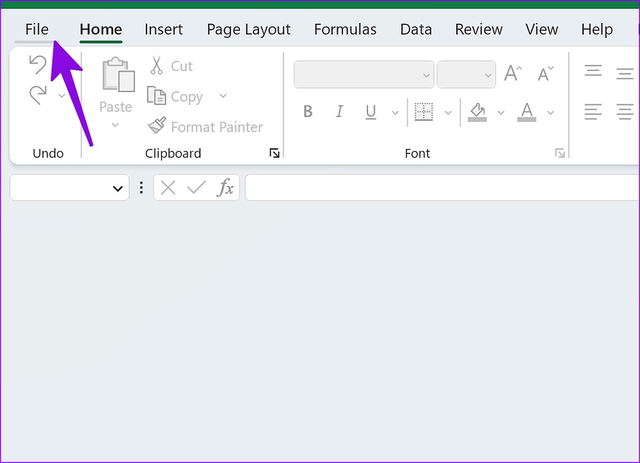
3、選擇選項。

4、單擊左側邊欄中的“加載項”,然後選擇底部的“轉到”按鈕。
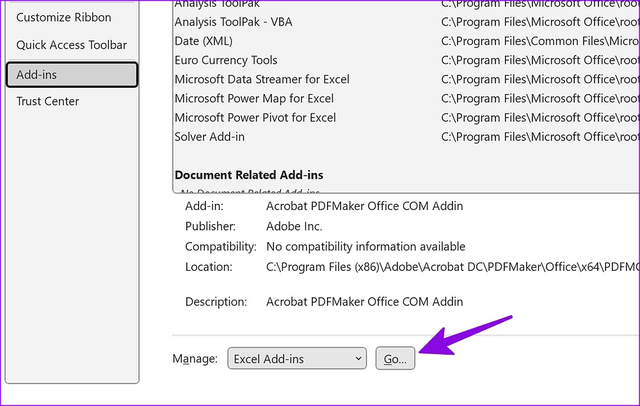
5、取消選中複選框以禁用“加載項”,然後單擊“確定”。
 檢查文件是否損壞
檢查文件是否損壞如果Excel文件損壞,則軟件在Windows上啓動時會卡住。你可以嘗試在線打開Excel文件,如果問題仍然存在,則文件已損壞。

