在Photoshop中,若要對圖像的局部進行修改,就需要對其創建選區,能否正確地創建選區,在很大程度上體現了一名設計者的基本能力。接下來將詳細介紹選區的創建和調整等核心技術。
規則選擇工具Photoshop CC在工具箱中爲用戶提供了創建選區的工具,分別爲規則選擇工具和不規則選擇工具兩類。其中"規則選擇工具"主要包括矩形選框工具、橢圓選框工具。

矩形選框工具與橢圓選框工具
一、矩形選框工具
在工具箱中選擇“矩形選框工具”,在圖像上按住鼠標左鍵並拖動鼠標即可創建矩形選區。按住[Shift]鍵的同時拖曳鼠標則可以創建正方形選區,如下圖所示。

創建矩形選區 和 創建正方形選區
同時按住【Alt】鍵可以創建從中心出發的四周的選區。選擇矩形選區工具後,其屬性欄如下圖所示:

矩形選框工具屬性欄
其中各選項的含義如下:
(1)“新選區”按鈕:按住該按鈕,表示可以創建新的選區。當一個選區存在的情況下,可以使用這種選區模式繪制選區,在新選區將替代舊的選區如下圖(左)所示;

矩形框選區的添加
(2)“添加到選區”按鈕,按下該按鈕,表示可以創建多個選區。當一個選區存在的情況下,使用這種選區模式,這再次繪制的選區將添加至現有的選區中,如上圖(右)所示。
(3)“從選區減去”按鈕,按下按鈕後,到一個選區存在的情況下,使用這種模式繪制選區。則將從現有選區中減去當前繪制的選區與該選區的重合部分如下圖所示;

從已有選區中減去選區
(4)羽化:在該數值框中輸入數值,可以設置所選區域邊界的柔和程度,如下圖所示;

羽化半徑爲0、羽化半徑爲20、羽化半徑爲70的效果
(5)樣式:該下拉列表框中包括3個選項,分別是“正常”、“固定比例”和“固定大小”。或選擇“正常”選項可以通過拖曳鼠標確定選區大小。若現選擇“固定比例”選項,可以在其右側的寬度和高度數值框中輸入所需要的數值來決定選取寬度和高度的比值。如下圖所示;若選擇“固定大小”,則可以創建固定大小的選區,如下圖所示。

固定比例的選區(如1:1)
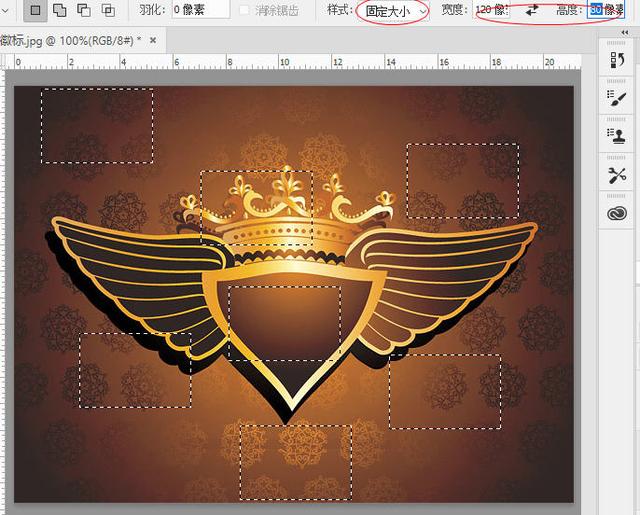
固定大小的選區(如120*80)
(5)調整邊緣:單擊“選擇並遮住”按鈕,彈出“調整邊緣”對話框,可以對“半徑”、“平滑”、“羽化”、“對比度”、“移動邊緣”等參數進行設置,如下圖所示:

選擇並遮住屬性對話框
二 、橢圓選區工具
選擇工具箱中的橢圓選框工具,在圖像上按住鼠標左鍵並拖動鼠標,可以創建橢圓形選區,如下圖所示;

橢圓選框工具
類似地,按住【Shift】鍵的同時,拖曳鼠標可以創建正圓形選區;按住【Alt】鍵可以創建從中心出發向四周擴散的選區,如下圖所示;

創建正圓形選區
選擇橢圓選區工具後,其屬性欄如下圖所示;

橢圓選區屬性中的“消除鋸齒”選項
橢圓選區工具的屬性欄與矩形選框工具的屬性欄基本相同,但“消除鋸齒”是橢圓選框中的一個重要選項,是其他三種選區工具所不具備的。選中“消除鋸齒”複選框,可以將所選邊界的鋸齒邊緣消除,使邊緣更平滑。
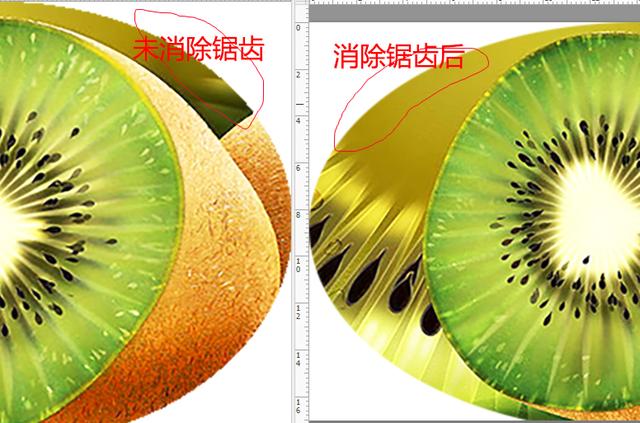
消除鋸齒後邊緣平滑
三、使用規則選擇工具編輯圖像
使用規則選擇工具編輯圖像的具體操作步驟如下:
(1)打開是素材圖像
單擊“文件|打開”命令,打開兩幅素材圖像,如下圖所示。

圖像素材:蒲公英、氣球、太陽花
(2)創建橢圓選區
選擇工具箱中的“橢圓選區工具”,在其右上方的蝴蝶圖像上拖曳鼠標,創建一個橢圓選區,如下圖所示。

鼠標拖動出一個橢圓選區
(3)複制並粘貼圖像
按Ctrl+C組合鍵複制圖像,然後切換到“氣球.JPG”圖像按【Ctrl+V】組合鍵粘貼圖像,如下圖所示;

複制並粘貼圖像
(4 )設置圖像混合模式
使用工具箱中的“移動工具”,從蝴蝶的位置,然後在圖層面板中設置其圖層混合模式爲正片疊底,如下圖所示

設置圖像混合模式
(5)複制圖像
采用與上述相同的方法複制另一個蝴蝶,並設置其“圖層混合模式”爲深色,如下圖所示。
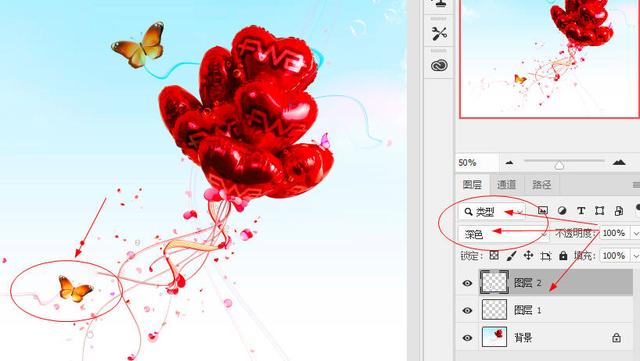
複制圖像
(6)打開素材圖像,如下圖所示;

打開素材圖像
(7 )創建矩形選區
在工具箱中選擇“矩形選框”工具,在圖像上按住鼠標左鍵,並拖動鼠標創建一個如下圖所示的矩形區域。

創建矩形選區
(8)複制並粘貼圖像
按【Ctrl+C】組合鍵複制圖像,然後切換到"氣球.JPG“圖像窗口,按【Ctrl+V】組合鍵粘貼圖像如下圖所示;

複制並粘貼圖像
(9 )調整圖像圖層順序
在圖層面板中拖動"圖層3"到"背景"圖層的上方,如下圖所示;
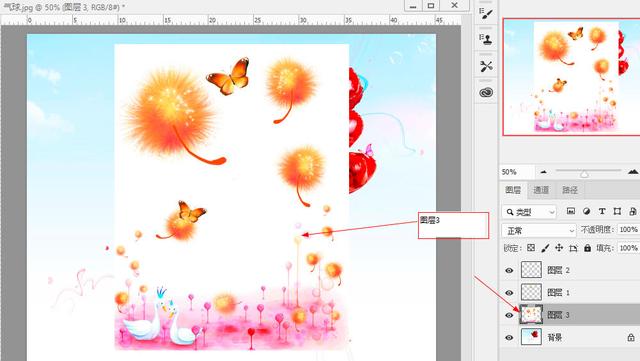
調整圖像圖層順序
(10)調整圖層大小
按【Ctrl+T】組合鍵調出更換控制框,按住Ctrl鍵,然後拖動控制柄,調整圖層的大小,如下圖所示;

調整圖層大小
(11 )設置圖層混合模式
雙擊鼠標左鍵,確定圖像的變換操作。在”圖層“面板中設置”圖層3“的圖層混合模式爲”深色“,如下圖所示;

設置圖層混合模式
(12)圖像最終效果
此時,將得到如下圖所示的最終效果。

圖像最終效果
我是,一位深耕計算機教育二十多年的資深教師。如果您覺得我的文章對您有幫助的話,這次不要忘記關注、點贊、轉發。我會每天發布如Photoshop圖像處理、Excel電子表格處理、影視頻後期處理等各方面的計算機操作核心技能,記得每天來看看。
