記賬憑證是會計人員根據審核無誤的原始憑證,按專用的會計方法所填制的會計憑證,是登記賬簿的直接依據。
一、記賬憑證的結構記賬憑證上的各個要素,一方面是爲了保證以後有備可查,更重要的則是可以根據這些要素順利完成賬簿的登記工作,最終爲編制會計報表做好准備。如下圖所示爲通用記賬憑證的模板。
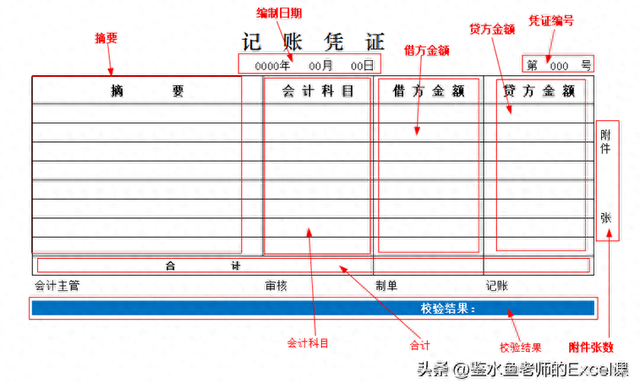
其中各個要素的作分別如下:
◎編制日期:記賬憑證是在哪一天編制的,就寫上當天日期。如果是月末結轉業務,記賬憑證的日期則爲當月最後一天的日期。
◎憑證編號:記賬憑證的編號可以便于其裝訂保管和登記賬簿,也便于日後檢查。一般以兩位數或三位數的阿拉伯數字進行編號,如上圖中的通用記賬憑證編號可以爲“第001號”。
◎附件張數:記賬憑證都是依據相關的原始憑證編制的,爲了便于通過原始憑證查證對應記賬憑證的真實性和正確性,因此附件張數代表的就是該記賬憑證所附的原始憑證張數。
◎摘要:用于清晰地反映某筆經濟業務的內容,摘要內容必須簡明扼要。
◎會計科目:發生某筆經濟業務涉及的會計科目。有些記賬憑證還會在該要素右側增加“明細科目”要素,便于填制2級科目。沒有“明細科目”要素的,則直接在“會計科目”欄目中填制相關科目,如“庫存現金”“應收賬款A商貿有限公司”等。
◎借方金額:發生某筆經濟業務時,借方會計科目對應的金額。
◎貸方金額:發生某筆經濟業務時,貸方會計科目對應的金額。
◎合計:某筆經濟業務發生後,所有涉及的所有借方金額或所有貸方金額之和,二者必須相等,才能滿足“有借必有貸,借貸必相等”的要求。
◎校驗結果:此欄目爲該模板自行添加的一個要素,在實際工作中是沒有此欄目的。目的在于校驗合計欄的數據是否相等,以便填寫錯誤時便于及時更正。
二、設計記賬憑證模板並編制記賬憑證在 Excel 中,可以利用一些功能來簡化記賬憑證的編制工作,也可以檢驗數據輸入的正確性。假設某公司發生了以下經濟業務:2021年6月16日,銷售一批商品,增值稅專用發票上注明貨款爲16800元,增值稅稅額爲2688元,且出庫單上注明的商品和數量與增值稅專用發票上一致,款項已存入銀行(憑證編號爲第008號)。下面就利用Excel來爲這筆經濟業務編制記賬憑證。
 1、手動輸入基本數據
1、手動輸入基本數據記賬憑證中的一些要素需要遇過手動輸入來完成,下面根據假設的經濟業務來完善這些數據。
【第1步】選中年份的占位數字
(1)打開“記賬憑證xisx”模板文件,選中日期和編號所在的單元格,即A2單元格:(2)在編輯欄中選中“年”左側的“0000”,輸入“2021”。

【第2步】修改日期和編號
按相同方法,通過選中月、日和編號左側的占位數字來修改日期和編號,這樣可以保證修改數據後單元格中數據的位置不會發生改變。
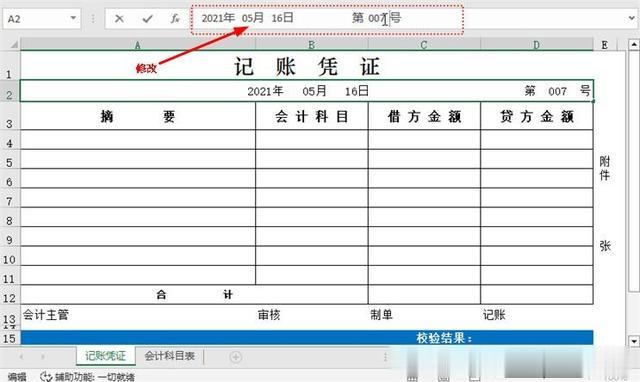
【第3步】輸入附件張數
根據經濟業務類型,可知銷售商品後會涉及增值稅專用發票和出庫單兩張原始憑證,因此這裏選中E7單元格,並輸入“2”。
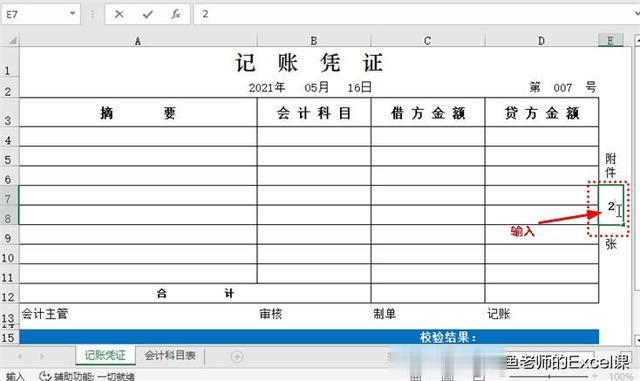
【第4步】輸入經濟業務摘要
根據經濟業務的描述可知此次業務是銷售商品,且貨款已經存入銀行,因此可選中A4單元格,輸入摘要“銷售商品,款項已收”。

注:摘要內容的填寫並沒有硬性的規定,企業可以自行設置和統一摘要的內容,比如發生同類經濟業務時使用類似的摘要內容。這裏也可以僅填寫“銷售商品”作爲摘要,之所以填寫“款項已收”,是爲了區分賒銷、預收等銷售業務,如果發生這些業務,則可將摘要內容設置爲“銷售商品,款項未收”或“銷售商品、賒銷”等。
2、選擇會計科目並輸入借貸金額會計科目的的名稱有長有短,全靠手動輸入不僅浪費時間,而且還可能出錯。因此可以利用Excel的數據驗證功能通過選擇的方式來輸入會計科目。下面根據提供的經濟業務選擇會計科目並輸入會計科目對應的借貸金額。
【第1步】啓用數據驗證功能
(1)選中B4:B11單元格區域;(2)在【數據】/【數據工具】組中單擊“數據驗證”按鈕。
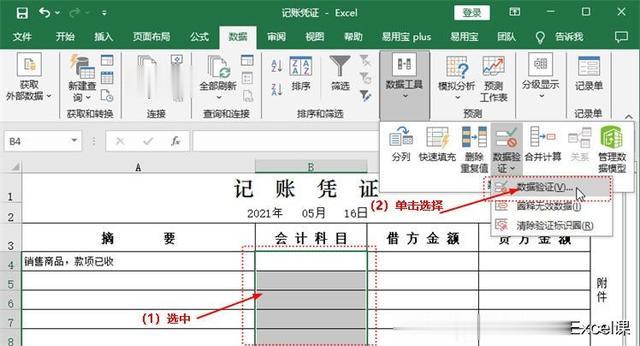
【第2步】設置允許的輸入條件
(1)打開“數據驗證”對話框的的“設置”選項卡,在“允許”下拉列表框中選擇“序列”選項,以便引用會計科目表中的會計科目序列;(2)單擊“來源”文本框右側的“折疊”按鈕。

【第3步】引用會計科目名稱
(1)單擊“會計科目表”工作表標簽;(2)選中B2:B91單元格區域,引用所有會計科目名稱;(3)單擊“數據驗證”對話框右側的“展開”按鈕。

【第4步】完成引用
返回“數據驗證”對話框,此時“來源”文本框中已添加了引用的單元格區域地址,單擊上方的“輸入信息”選項卡。
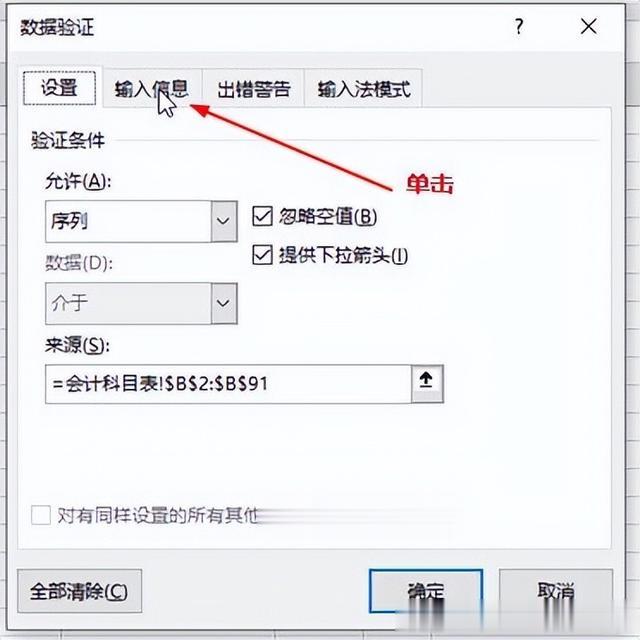
【第5步】設置輸入信息
(1)在“輸入信息“文本框中中輸入提示內容“單擊下拉按鈕選擇會計科目”,這樣當選中單元格後便會顯示所要輸入的信息;(2)單擊“確定”按鈕。

【第6步】查看輸入信息
(1)選中B4單元格,此時將顯示設置的輸入信息;(2)根據提示單擊出現的下拉按鈕。
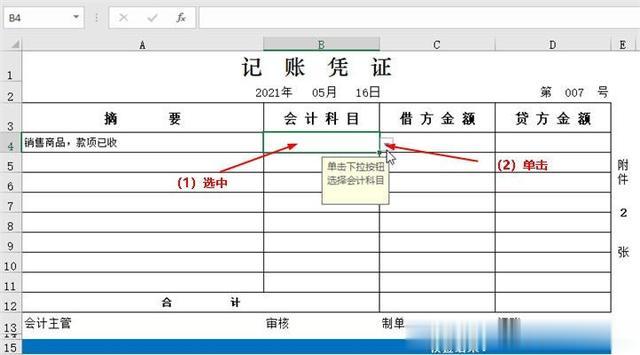
【第7步】選擇會計科目
在彈出的下拉列表中根據需要選擇對應的會計科目選項。由于銷售商品收到貨款並存入銀行,因此選擇“銀行存款”選項。
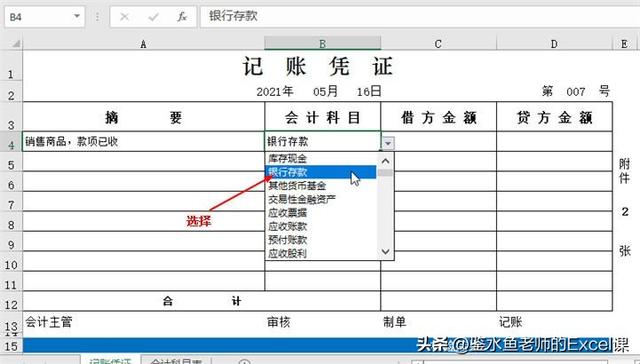
【第8步】輸入借方金額
在C4單元格中輸入增加的的銀行存款金額(銀行存款增加在借方),這裏的金額應當是增值稅專用發票上注明的貨款和增值稅稅額之和,即“19488”。
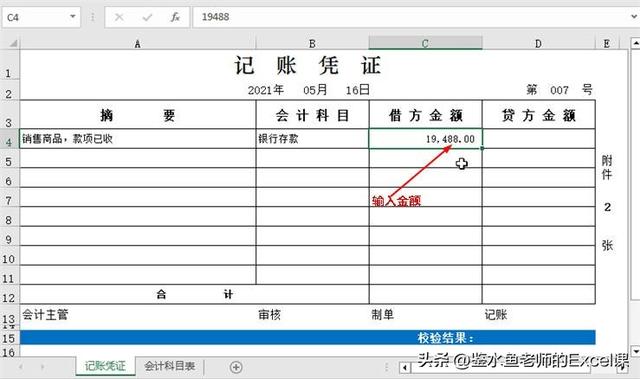
【第9步】選擇其他會計科目並輸入金額
按相同方法選擇另外兩個貸方科目,並輸入對應的貸方金額。
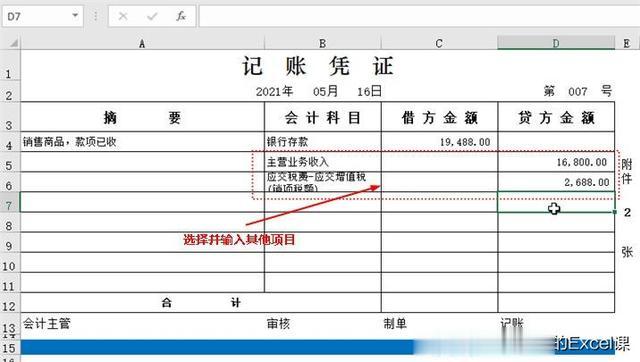
【注】若對會計分錄的編制不熟悉,可以先根據發生的經濟業務編寫正確的會計分錄分錄,然後將分錄填寫到記賬憑證中。根據提供的經濟業務,其會計分錄如下:
 3、使用SUM函數計算貸方的會計金額
3、使用SUM函數計算貸方的會計金額記賬憑證的合計欄中需要合計每筆業務所有借方金額之和與所有貸方金額之和,在Excel中這可以利用SUM函數來完成自動計算。
【第1步】插入函數
(1)選中C12單元格;(2)在編輯欄左側單擊“插入函數”按鈕。

【第2步】選擇函數
(1)打開“插入函數”對話框,在默認的“選擇函數“列表框中選擇”SUM“選項;(2)單擊”確定“按鈕;
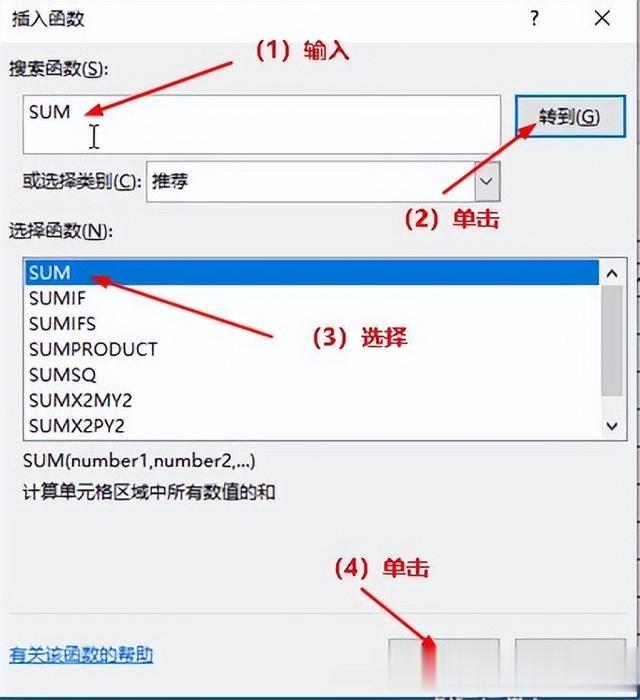
【第3步】設置參數
打開“函數參數“對話框,Excel根據表格結構自動設置了求和參數的單元格區域爲C4:C11單元格區域,因此這裏直接單擊”確定“按鈕。
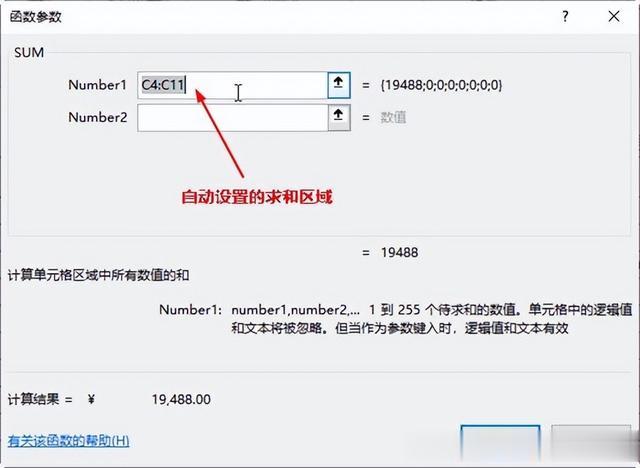
【第4步】計算貸方金額合計數
此時將返回借方金額的合計結果,拖動C12單元格的填充柄至D12單元格,計算貸方金額的合計數結果。
 4、設計公式檢驗金額是否相等
4、設計公式檢驗金額是否相等由于借貨雙方的金額是手動輸入的,因此難免可能出錯,此時可通過校驗合計欄的借方金額和貸方金額是否相等,來檢查是否符合“有借必有有貸,借貸必相等“的要求。
【第1步】插入函數
(1)選中D15單元格;(2)在編輯欄左側單擊“插入函數“按鈕。
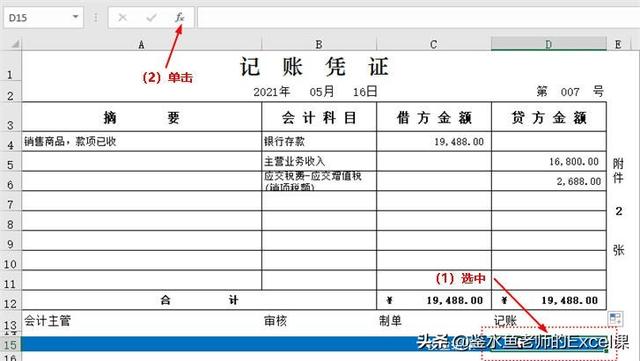
【第2步】選擇函數
(1)打開“插入函數”對話框,在默認的“選擇函數”列表框中選擇”IF“選項;(2)單擊”確定“按鈕。

【第3步】設置IF函數的條件和真假值
(1)打開“函數參數“對話框,在第1個參數文本框中輸入”C12=D12“,表示判斷借方合計金額是否等于貸方合計金額;(2)在第2個參數文本框中輸入”借貸相等“,表示兩個單元格相等時,返回這個結果;(3)在第3個參數文本框中輸入”借貸不相等!“,表示兩個單元格不相等時,返回這個結果;(4)單擊”確定“按鈕。

【第4步】查看結果
關閉對話框後完成函數的插入,此時將顯示“借貸相等“的結果,表示借方合計金額與貸方合計金額是相等的。
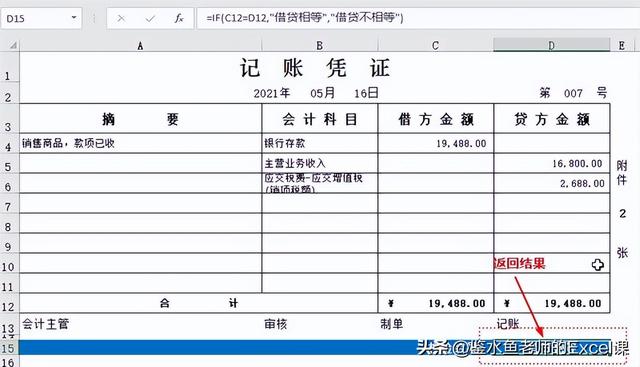 三、設置記賬憑證的允許編輯區域
三、設置記賬憑證的允許編輯區域記賬憑證設計好以後,除了需要填寫的區域,其他區域內的信息應設置爲不允許修改(包括內容與格式),這樣保證了已編制好的記賬憑證格式的統一。具體的操作步驟如下:
【第1步】選擇可編輯區域單元格
按住Ctrl鍵,單擊以後允許編輯的單元格(如下圖灰色區域),然後單擊【審閱/保護】組中的【允許編輯區域】按鈕。
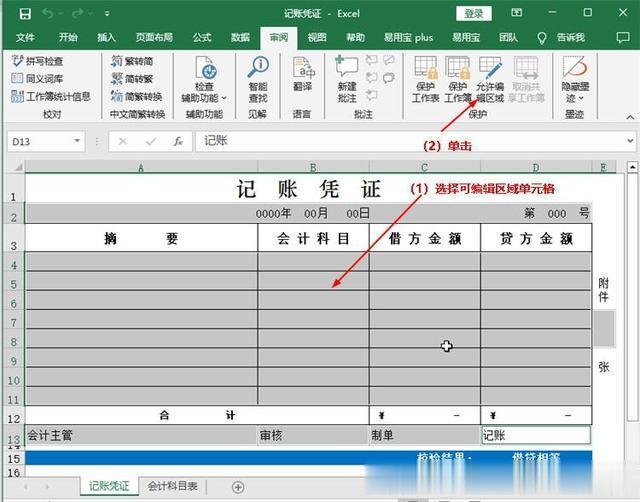
(2)在彈出的【允許用戶編輯區域】對話框中單擊【保護工作表】按鈕;
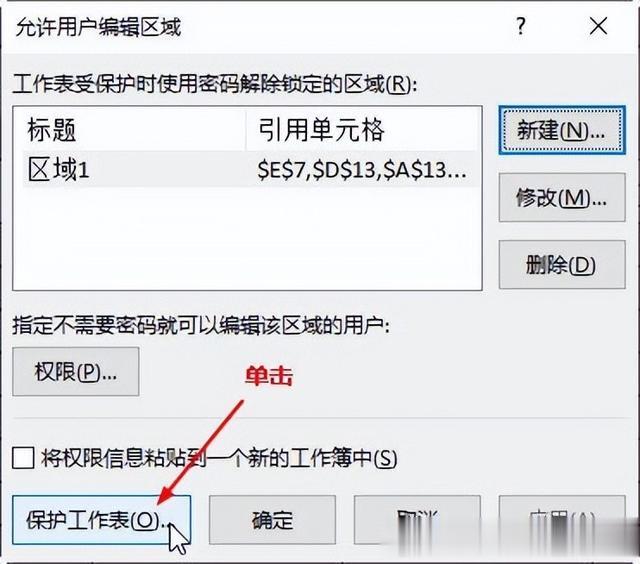
(3)在彈出的【保護工作表】對話框的【取消工作表保護時使用的密碼】下的文本框中輸入設置的密碼(要求具備一定的複雜度),然後單擊【確定】。
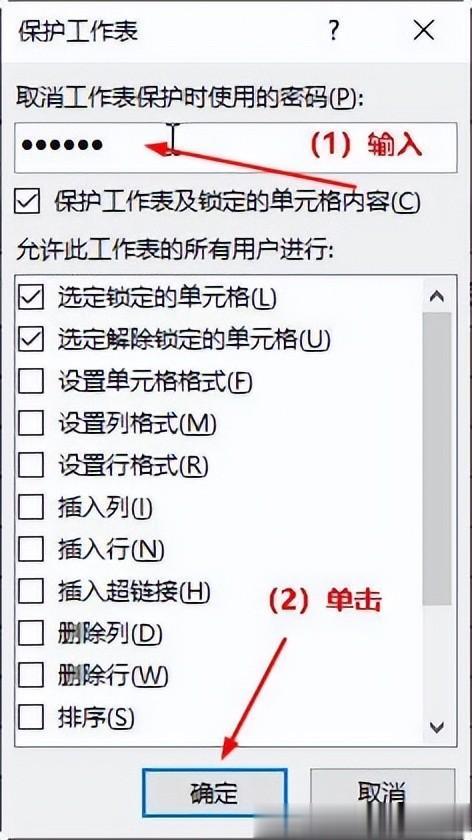
(4)輸入確認密碼
在彈出的的【確認密碼】對話框中,再次輸入相同的密碼,然後單擊【確定】按鈕,完成設置。

(5)企圖更改非允許編輯區域時,提示錯誤信息
當用鼠標雙擊非允許編輯區域時,系統會提示相應的出錯提示信息:

至此,記賬憑證中只允許可編輯的單元格中輸入信息,保證了【記賬憑證】格式的正確性。
這就是使用Excel編制【會計記賬憑證模板】的操作方法,你學會了嗎?
我是鑒水魚老師,關注我,持續分享更多的Excel操作方法與技巧。
