數據透視表是利用Excel進行數據分析的重要工具,它通過報表的形式,使用戶可以直觀地彙總、分析表格數據,爲實際工作帶來極大的方便。數據透視表能夠對大量數據進行快速彙總並建立交叉列表,且能夠隨時根據需要調整表格布局,以達到不同的查閱目的;數據透視結果還可以用數據透視圖的形式展示出來。
一、創建數據透視表數據透視的建立必須以表格中的數據爲基礎,通過指定引用的數據源和建立位置便可進行創建。在此基礎上將相應字段添加到到數據透視表中即可使用。現有一份【固定資産統計表】如下圖1示,我們接下來通過創建數據透視表來分類統計相關的數據。

圖1
【步驟1】啓用數據透視表功能(1)選中表格中任意一個包含數據的單元格;(2)在【插入】/【表】組中單擊“數據透視表”按鈕;如下圖2示:
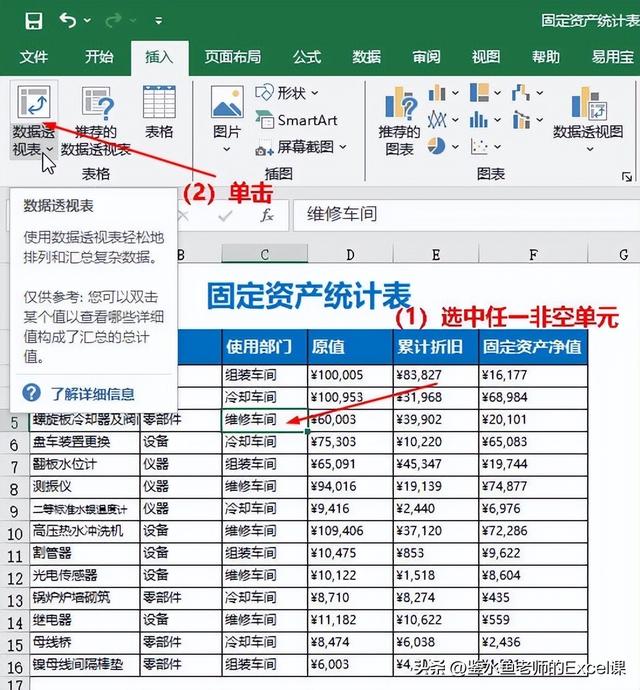
圖2
【步驟2】指定數據透視表放置位置(1)打開“創建數據透視表”對話框後,Excel自動識別數據源區域(即根據二維表格結構自動選擇單元格區域),選中“現有工作表“選項;(2)選中A20單元格,將其地址引用到”位置“文本框中,表示該單元格爲數據透視表創建時的起始位置;(3)單擊”確定“按鈕,如下圖3示。

圖3
【步驟3】爲數據透視表添加字段系統自動打開“數據透視有字段“窗格其中的字段與數據區域中的字段項目一一對應。選中“類別”和“固定資産淨值”,此時數據透視表中便同步生成相應的表格數據,即可從中查看每位員工的簽單金額情況(如下圖4示)。
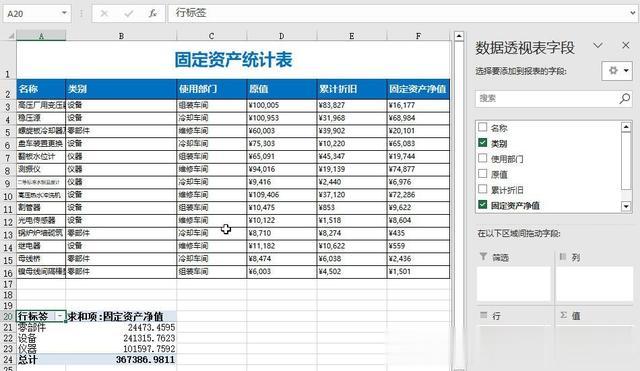
圖4
數據透視表由4個部分組成,分別是行、列、值和篩選區域。對應到“數據透視表字段”窗格中,就是行標簽、列標簽、值標簽和篩選器4個區域。選中字段對應的複選框,Excel會判斷字段下的數據類型,一般會將數值型(如數字、貨幣等數據)字段添加到值標簽,將非數值型字段添加到行標簽。行標簽的字段會在每行顯示不同的數據(重複數據視爲一個數據),值標簽則顯示行標簽中各個數據對應的值。爲了更精確地控制數據透視表的內容,一般可以通過拖動的方式添加字段到相應的區域。
二、數據透視表常見的使用方法數據透視表是一種具備強大統計和分析功能的工具,它可以查看數據結果、計算需要的數據,分類查看數據等。下面介紹幾種常用數據透視表的使用方法。
1、設置值字段數據格式無論數據透視表引用數據區域的數據是哪一種格式,數據透視表默認的格式均是常規型數據。但Excel允許對數據格式進行設置,以滿足日常需要。下面以將數據透視表值字段的數據類型更改爲“貨幣型”數據爲例,介紹如何設置值字符的數據格式。
【步驟1】設置值字段
(1)單擊“數據透視表字段”空格中值標簽中的“原值”字段;(2)在彈出的下拉列表框中選擇“值字段設置”命令。

圖5
【步驟2】設置數字格式
打開“值字段設置”對話框,單擊左下角的“數字格式”按鈕。
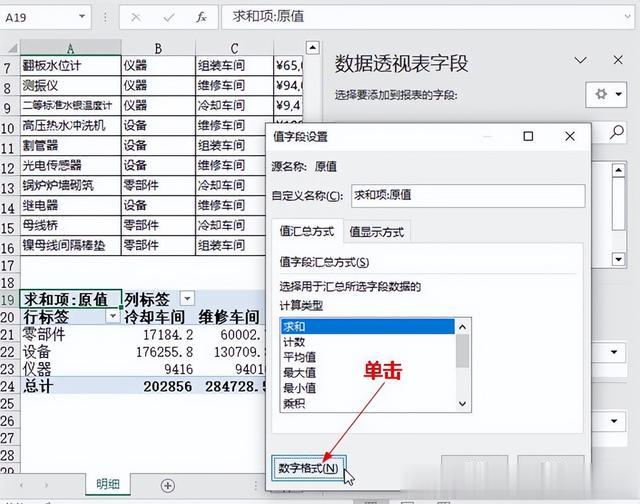
圖6
【步驟3】指定數據格式
(1)打開“設置單元格格式”對話框,在左側的列表框中選擇“貨幣”選項;(2)將小數位數設置爲”0”;(3)單擊“確定”按鈕。
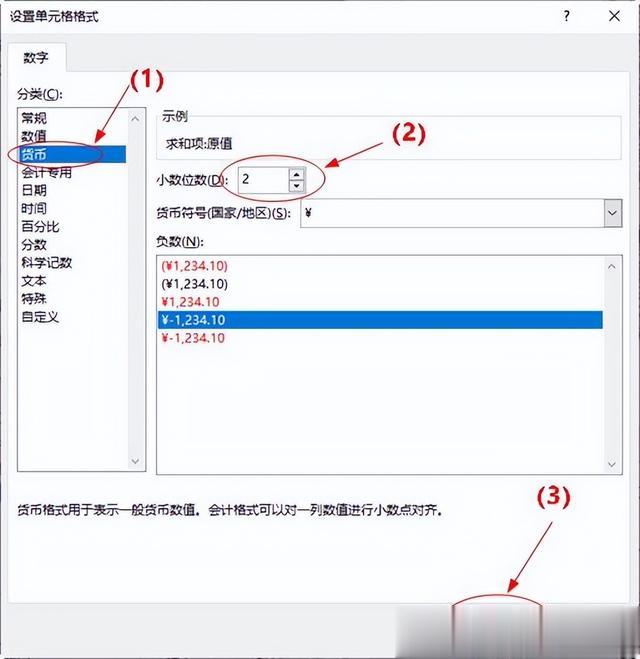
圖7
【步驟4】確認設置
返回“值字段設置”對話框,單擊“確定”按鈕。此時數據透視表中的數據便顯示爲“貨幣型”數據格式。
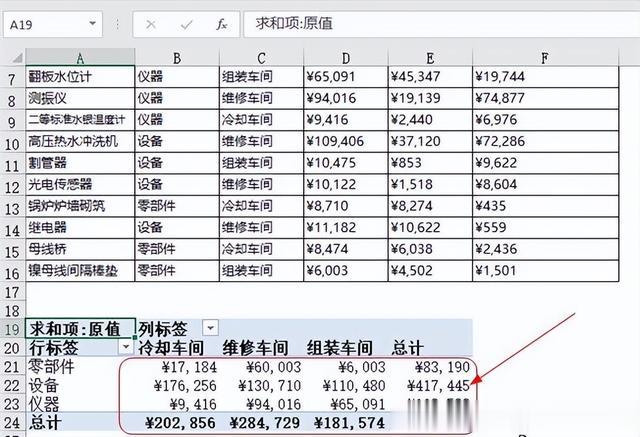
圖8
2、更改字段爲數據透視表添加了字段後,可以通過刪除字段、添加字符等操作,隨時更改各個區域的字段,從而改變數據透視表的結構,以得到各種想要的數據結果。下面以字段的刪除和添加操作爲例,介紹如何更改字段。
【步驟1】刪除字段
在“數據透視表字段”窗格中取消選中“類別”複制框,即可從數據透視表中刪除“類別”字段。
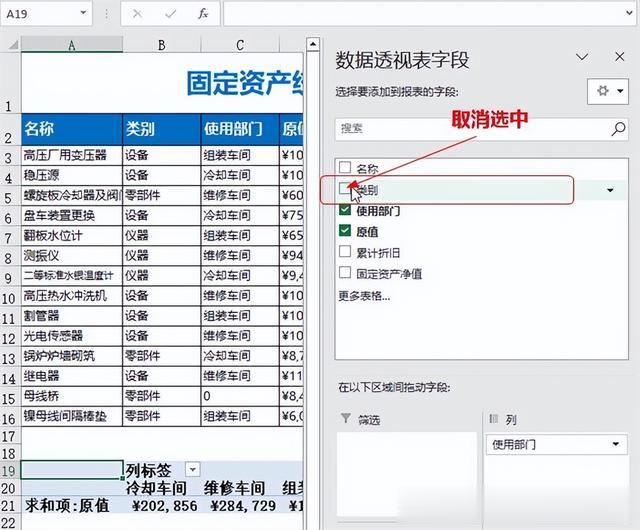
圖9
【小妙招】拖動鼠標刪除字段:在“數據透視表字段”窗格中直接將“列”“行”值標簽中的某個字段向外拖動,當鼠標指針右下角方出現”x”標記時,釋放鼠標即可快速刪除字段。
【步驟2】添加字段
將“名稱”字段拖動到“行”標簽中,使數據透視表的“行”標簽更改爲“名稱”字段。

圖10
【步驟3】刪除字段
在“數據透視表字段”窗格中取消選中“使用部門”複選框,刪除該字段。
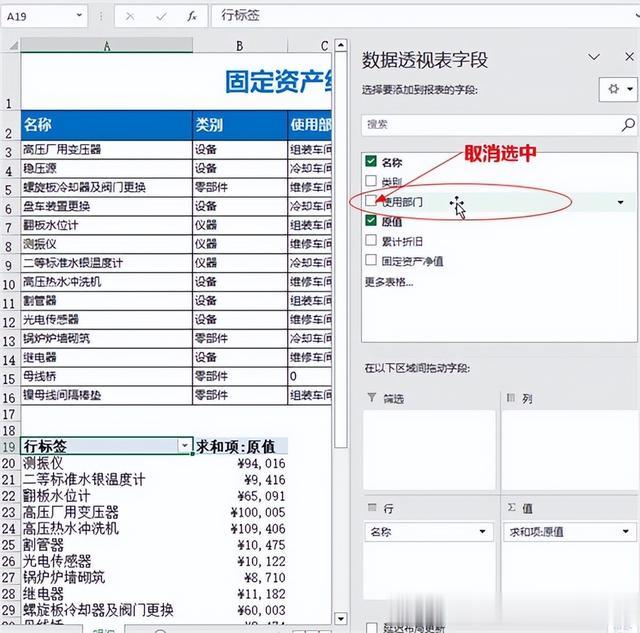
圖11
【步驟4】添加字段
將”類別“字段重新拖動到列標簽中,使數據透視表的”列“標簽更改爲”類別“字段。

圖12
【步驟5】查看效果
此時數據透視表中顯示的每一條記錄變爲了每種固定資産的原值,同時在列方向上彙總了該類別固定資産的原值情況。

圖13
3、設置值字段彙總方式數據透視表默認的值字段彙總方式是求和,用戶可以根據需要重新設置彙總方式,如求平均值、最大值、最小值等。下面以在數據透視中將字段彙總方式設置爲求平均值爲例,介紹如何設置值字段彙總方式。
【步驟1】刪除字段
拖動“原值“字段至值標簽以外,當鼠標指針出現”x“標記時釋放鼠標,刪除該字段。

圖14
【步驟2】添加字段
拖動“固定資産淨值“字段到”值“標簽中,添加該字段。

圖15
【步驟3】設置值字段
單擊添加的“固定資産淨值“字段,在彈出的下拉列表中選擇”值字段設置“命令。
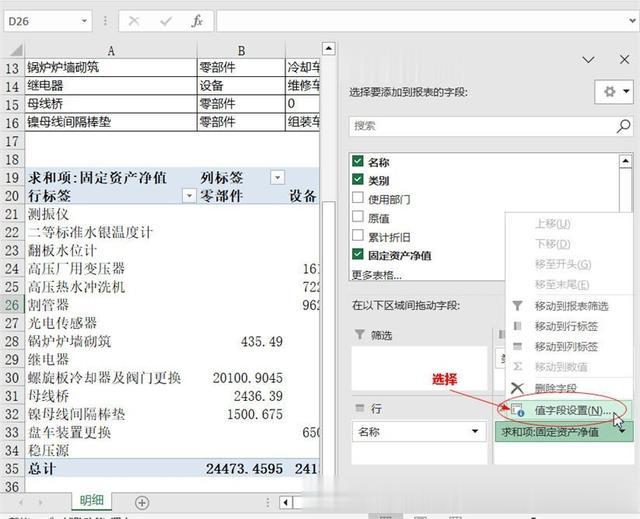
圖16
【步驟4】設置彙總方式
(1)打開“值字段設置“對話框,在”值彙總方式“選項卡的”選擇用于彙總所選定段數據的計算類型“列表框中選擇”平均值“選項;(2)單擊左下角的”數字格式“按鈕。

圖17
【步驟5】設置數字格式
(1)打開“設置單元格格式“對話框,在左側的列表框中選擇”貨幣“選項;(2)將小數位數設置爲”0“;(3)單擊”確定“按鈕。
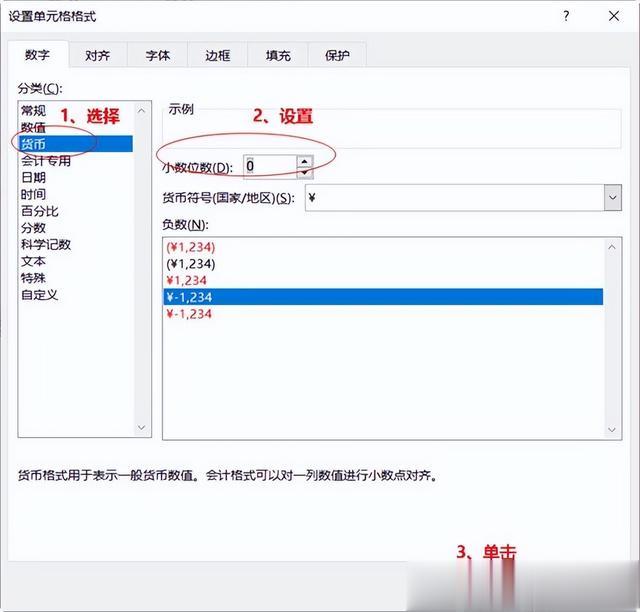
圖18
【步驟6】查看效果
返回“值字段設置“對話框後,單擊”確定“按鈕,此時數據透視表中的總計結果將由求和更改爲求平均值。
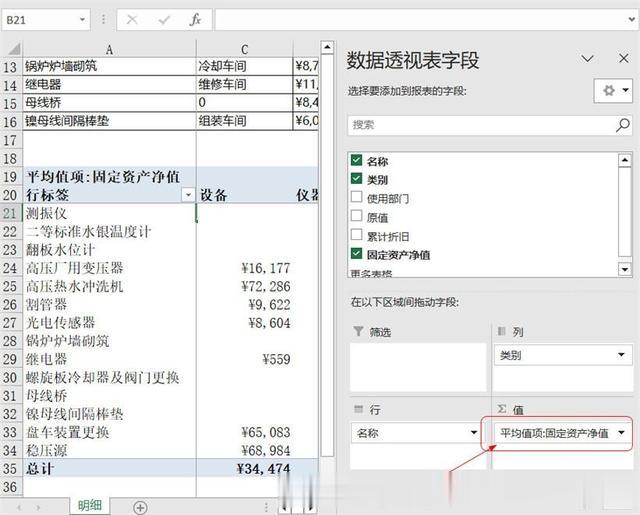
圖19
4、顯示和隱藏明細數據如果數據透視表的某個標簽存在多個字段,則可以利用展開與折疊字段功能使數據透視表中的數據隨時顯示不同的級別。
【步驟1】添加字段
將“數據透視表字段“窗格中的”使用部門“字段拖動到行標簽中,使行標簽中出現兩個字段。
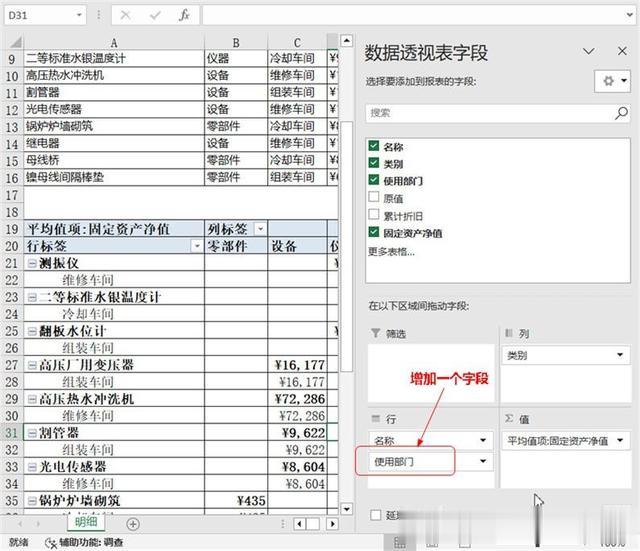
圖20
【步驟2】調整字段順序
在行標簽中拖動“使用部門“字段至”名稱“字段上方,調整兩個字段的放置順序。

圖21
【注意】字段在某個區域的放置順序不同,直接決定數據透視表顯示的結果。若“名稱“字段在上,則”使用部門“字段的數據將作爲”名稱“字段的明細數據。反之,則”名稱“字段的數據將作爲”使用部門“字段的明細數據。
【步驟3】查看結果
此時數據透視表中將按3種不同類型,彙總出3個使用部門固定資産的淨值和平均值的具體情況。
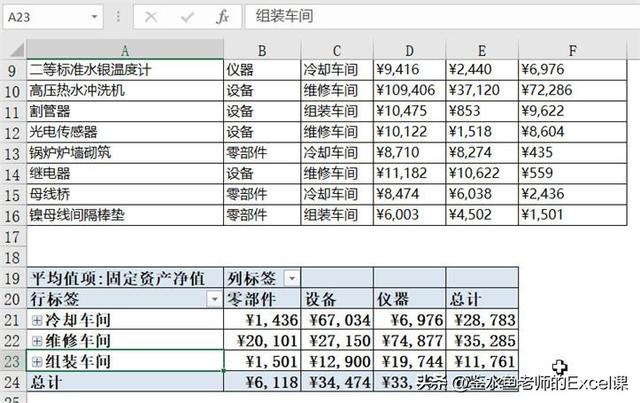
圖22
【步驟4】展開明細數據
在“活動字段“組中單擊”展開字段“按鈕,此時3個使用部門下的明細數據將在數據透視表中顯示出來。

圖23
【步驟5】隱藏明細數據
繼續在“活動字段“組中單擊”折疊字段“按鈕,此時顯示的明細數據又隱藏起來了。

圖24
【小妙招】精確控制數據透視表中數據的顯示級別:利用“展開字段“按鈕或”折疊字段“按鈕只能對所有數據結構進行統一調整,要想顯示或隱藏部分數據,則可通過單擊+按鈕或-按鈕實現,方法和效果與控制分類彙總顯示級別中對應的按鈕相同。
5、排序數據透視表數據透視表具備排序功能,可以通過對字段進行排序設置,使數據按照設置的順序顯示。下面以在數據透視表通過排序來更改數據顯示順序爲例,介紹如何對數據透視表進行排序。
【步驟1】刪除字段
在“數據透視表字段“窗體中將”使用部門“字段從”行“列表框中刪除。

圖25
【步驟2】設置排序方式
(1)單擊“行標簽“單元格右側的下拉按鈕;(2)在彈出的下拉列表中選擇”升序“選項。

【步驟3】設置其他排序方式
(1)此時數據透視表的數據記錄將按照名稱(拼音的字母順序)進行升序排序,再次單擊“行標簽“單元格右側的下拉按鈕;(2)在彈出的下拉列表中選擇”其他排序選項“命令。

圖26
【步驟4】設置排序方式
(1)打開“排序(名稱)“對話框,選中”降序排序(Z到A)依據“單選項;(2)在下方的下拉列表框中選擇”平均值項:固定資産淨值“選項。(3)單擊”確定“按鈕。
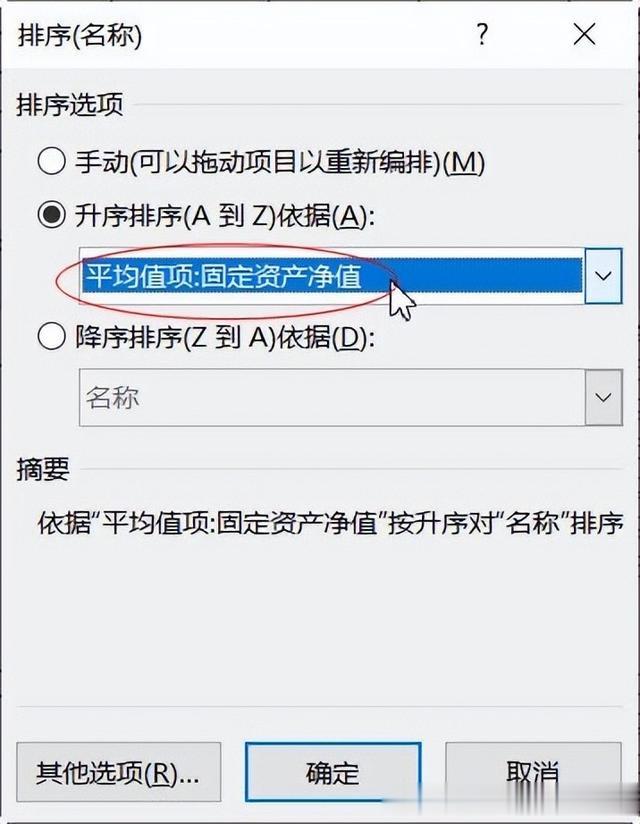
圖27
【步驟5】查看數據
此時數據透視表的數據記錄將按照各固定資産淨值的數值大小,由同到低進行排列。
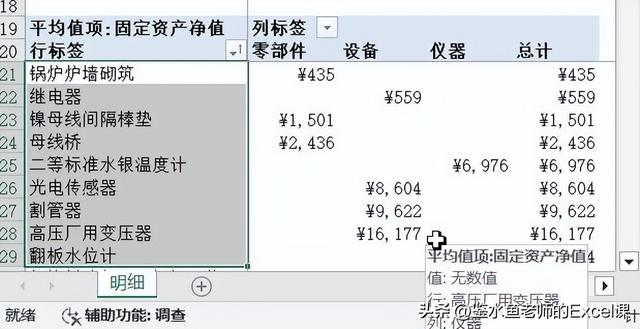
圖28
6、篩選數據透視表除排序外,數據透視表也能輕松實現各種數據篩選的操作。篩選數據透視表可以直接在標簽中進行篩選,也可以通過添加篩選器進行篩選。下面以在數據透視表中使用這兩種篩選方式來篩選數據爲例,介紹如何篩選數據透視表。
【步驟1】添加字段
將“使用部門“字段添加到”數據透視表字段“窗格的篩選器中。

圖29
【步驟2】篩選部門
(1)此時數據透視表左上方將出現添加的字段,單擊該字段右側的下拉按鈕;(2)在彈出的下拉列表中選擇“組裝車間“選項;(3)單擊”確定“按鈕。

圖30
【步驟3】查看數據
此時數據透視表中將只會顯示組裝車間的固定資産淨值數據。
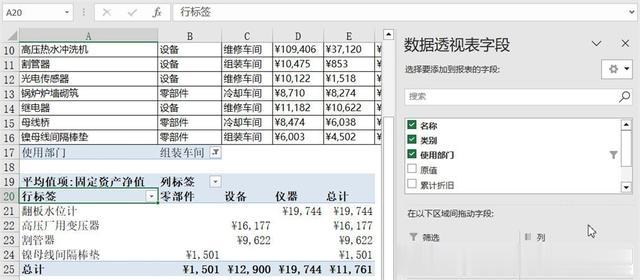
圖31
【步驟4】篩選多個部門
(1)再次單擊“使用部門“字段右側的下拉按鈕;(2)在彈出的下拉列表中選中”選擇多項“複選框;(3)在上方選中”冷卻車間“和”維修車間“複選框;(4)單擊”確定“按鈕。
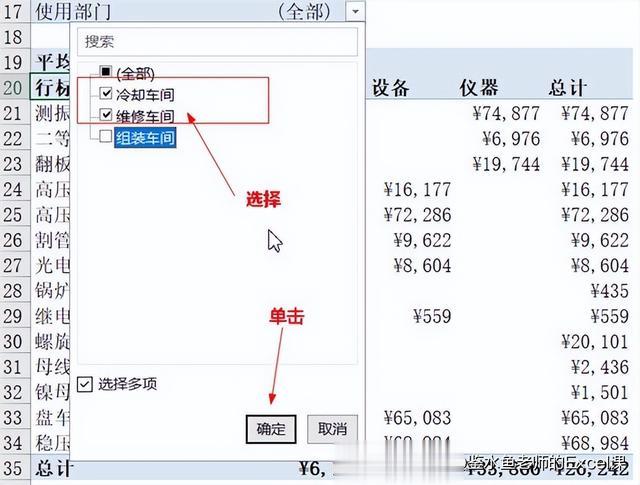
圖32
【步驟5】查看數據
此時數據透視表中將會出現冷卻車間和維修車間的固定資産淨值的相關數據。

圖33
【步驟6】選擇全部使用部門
(1)單擊“使用部門“字段右側的下拉按鈕;(2)在彈出的下拉列表中選中”(全部)複選框“;(3)單擊”確定“按鈕。

圖34
【步驟7】值篩選
(1)此時數據透視表中將重新顯示所有部門的固定資産淨值數據。單擊“行標簽“單元格右側的下拉按鈕。(2)在彈出的下拉列表中選擇”值篩選“子菜單下的”介于“命令。

圖35
【步驟8】設置篩選範圍
(1)打開“值篩選(名稱)“對話框,在右側的兩個文本框中分別輸入”5000“和”50000“;(2)單擊”確定“按鈕;
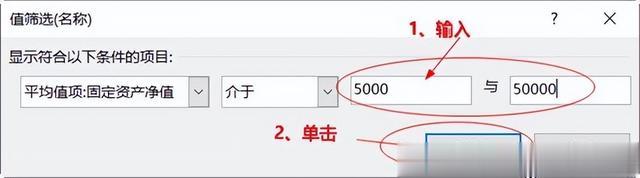
圖36
【步驟9】查看數據
此時數據透視表中將僅顯示淨值在5000-50000元之間的固定資産數據情況。

圖37
【步驟10】取消篩選
(1)單擊“行標簽“單元格右側的下拉按鈕;(2)在彈出的下拉列表中選擇”從‘名稱’中清除篩選“選項。
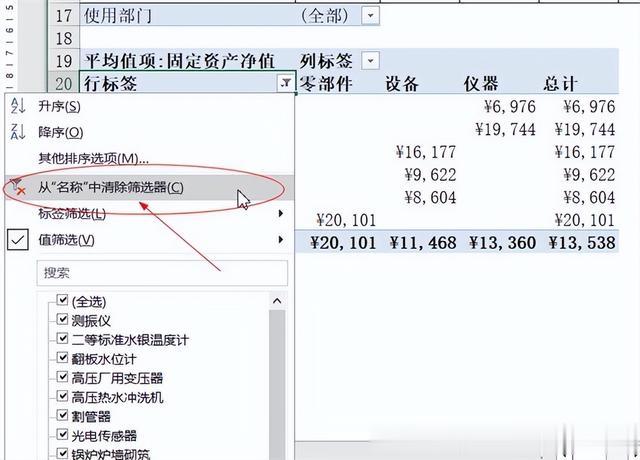
圖38
【步驟11】查看數據
此時數據透視表將取消篩選,重新顯示出所有固定資産的淨值數據。
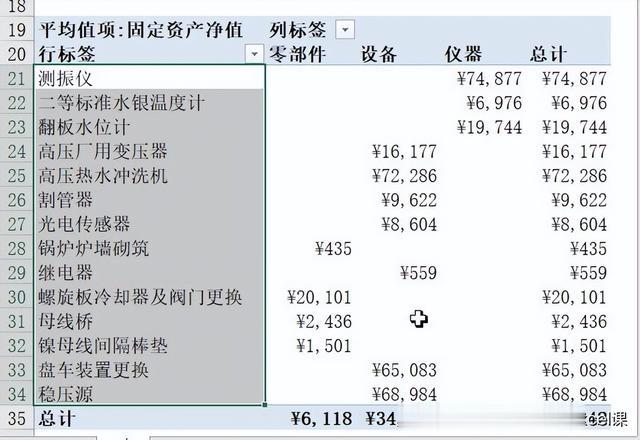
圖39
【小妙招】使用切片器篩選數據透視表:爲了更方便地實現對數據透視表的篩選操作,Excel提供了“切片器”的功能,其具體的操作:選中數據透視表中的某個單元格,然後在【數據透視表工具分析】/【篩選】組中單擊“插入切片器”按鈕,即可打開“插入切片器”對話框,然後在此對話框中選擇需要的切片器(與字段一一對應),單擊“確定”按鈕後即可將篩選後的結果顯示在表格中。
這就是Excel中【數據透視表】的典型用法,你學會了麽。
我是鑒水魚老師,關注我,持續分享更多的Excel操作技巧。
