文章最後有彩蛋!好禮相送!
相信大多數朋友都有過這樣的情況,想做一張直觀的報表供客戶觀看具體數據,但是怎麽做都感覺界面沒有那麽美觀,如何解決這一難題呢?很簡單,今天小編就跟大家分享一下美化圖表的操作步驟,就拿圖一爲例,這是某學校某個班級的學員信息反饋表,下面我跟大家簡單地說一下具體的操作步驟。
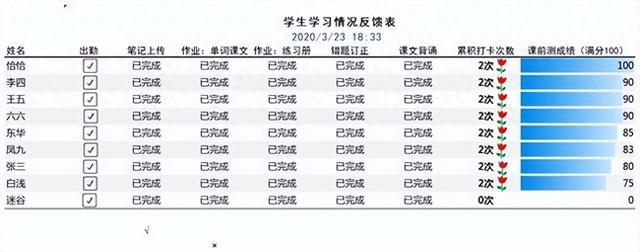
圖一
首先呢,我們需要打開一張空表,然後選擇工作欄上---【視圖】按鈕,去掉顯【示網格線】上面的按鈕,這時你會發現整張EXCEL表都變成了白色,如圖2所示。
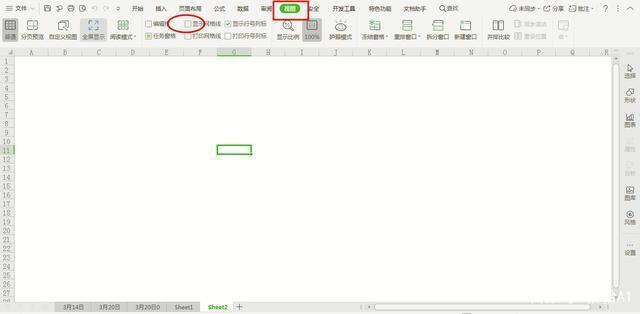
圖2
接下來呢,就要設置自己的標題欄了,選中需要的行數,然後點擊【合並居中】按鈕,輸入我們的標題【學生學習情況反饋表】,這裏爲了視覺上的美觀,建議標題選擇【黑體】-【加粗】,接著我們在下方的單元格中輸入【=now())】這一公式,意思是顯示當前時間,然後按回車鍵,就會出現當前時間了。操作如圖三所示:

圖3
接下來的步驟呢,我們在下方的單元格輸入所需要的小列標-【姓名】-【出勤】-【筆記上傳】-【作業完成】-【課文背誦】-【累積打卡次數】-【成績】字體在這裏我們選擇微軟雅黑,然後在我們的小列標下方添加一條加粗的【下框線】,具體操作如圖4所示:
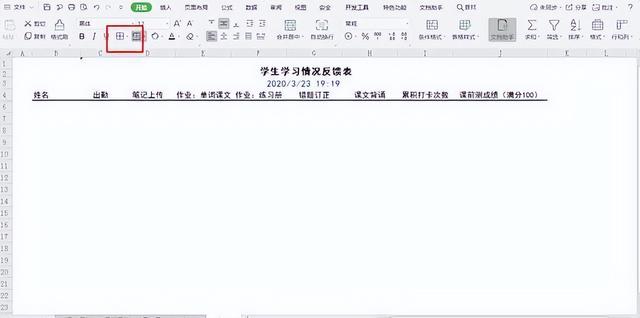
圖4
現在呢,我們就要給表格調色,在我們的第二行選擇淺灰色填充整行,然後選中前兩行內容,按下我們的格式刷按鈕,依次向下填充,接著輸入客戶所需要的其他數據。如圖5所示。

圖5
接下來就到了我們的累計打卡次數一欄了,這邊的話我們可以找一個自己喜歡的圖案,像小朋友們就喜歡小紅花小獎杯的圖案,優秀的學員可以可以在他們的打卡次數後面附上小紅花一朵,增加學生們的學習積極性。具體成品如圖6所示
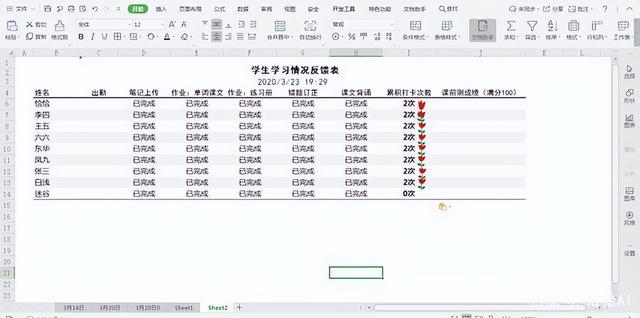
圖6
關于我們的出勤一欄,選擇工具欄的【插入】-【圖標庫】搜尋自己想要的圖案就可以,如圖7所示。

圖7
我們的最終成績一欄,需要首先輸入成績數據,然後選中該列,在【開始】菜單欄裏找到我們的【條件格式】,點擊右側的倒三角,打卡下拉菜單,選擇【數據條】按鈕,然後找一個自己喜歡的顔色,就完成啦。成品如圖八所示。

圖8
小夥伴們,今天的分享就到這裏。喜歡我的分享請手動點贊哦。祝願大家生活愉快。
以下《900套高逼格工作模板.xls 》免費下載,不收一分錢!
常用Excel
用Excel玩好報表
是必不可缺的技能
要知道一張好的圖表
可以做到一圖勝千言!


今天推薦的超實用幹貨是
《900套高逼格工作模板.xls 》
3.2G高逼格Excel可視化模板
制作精美 可直接套用
適合自用和內部培訓使用
領取方式
關注我們
私信發送關鍵字:900
即可免費領取
資料來源于網絡,公益分享,如有侵權,聯系刪除
