我是【桃大喵學習記】,歡迎大家關注喲~,每天爲你分享職場辦公軟件使用技巧幹貨!
Excel表格中的條件格式是一個非常強大實用的Excel功能,也是對表格進行可視化設置的利器。有時我們只需要簡單設置即可對目標數據區域進行數據美化、突出顯示數據、按照既定條件設定格式等多種功能。今天就跟大家分享通過條件格式對Excel數據進行可視化格式的技巧,動圖演示,讓你一學就會。
一、美化表格:數據條、色階、圖標集
常見的美化表格有3種顯示樣式:數據條、色階、圖標集
操作方法:
先選中目標數據區域,點擊【開始】-【條件格式】,然後選擇數據條、色階、圖標集需要的對應顯示樣式即可
1、條件格式-數據條
選中數據,點擊條件格式,選擇其中一種數據條即可

2、條件格式-色階
選中數據,點擊條件格式,選擇其中一種色階即可

3、條件格式-圖標集
選中數據,點擊條件格式,選擇其中一種圖標集即可
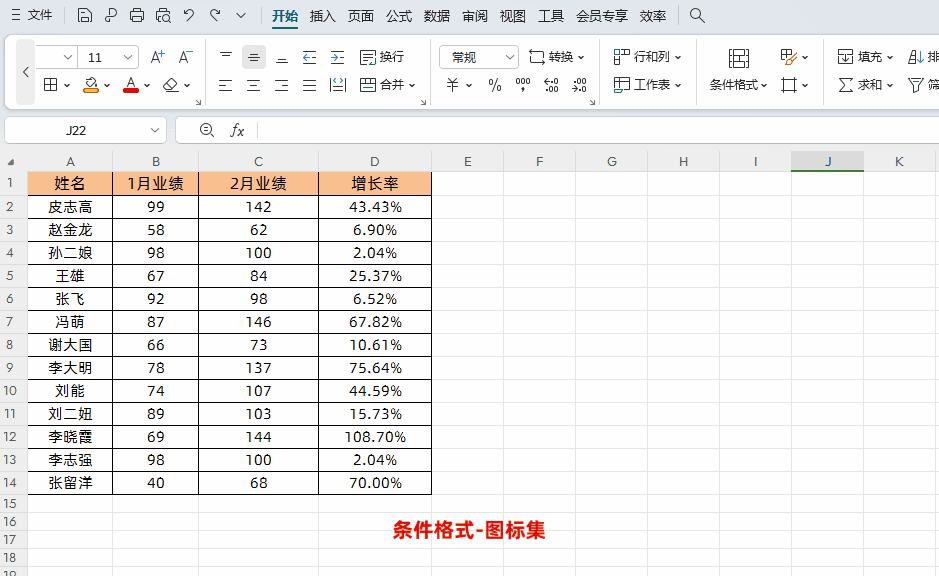
二、條件格式:高亮突出顯示查詢結果
如下圖所示,我們通過“姓名”,查詢對應的“語文”成績,然後把要查詢到的成績同時在表格中高亮顯示。

操作方法:
1、先選擇需要高亮突出顯示的數據區域→然後點擊【開始】-【條件格式】-【新建規則】調出新建格式規則”對話框


2、在彈出的“新建格式規則”對話框中,規則類型選擇【使用公式確定要設置格式的單元格】,在設置格式裏面輸入公式:=AND($A1=$F$3,A$1=$G$2),接著點擊【格式】,在彈出的對話框中選擇“圖案”,選擇紅色,點擊確定即可,如下圖所示
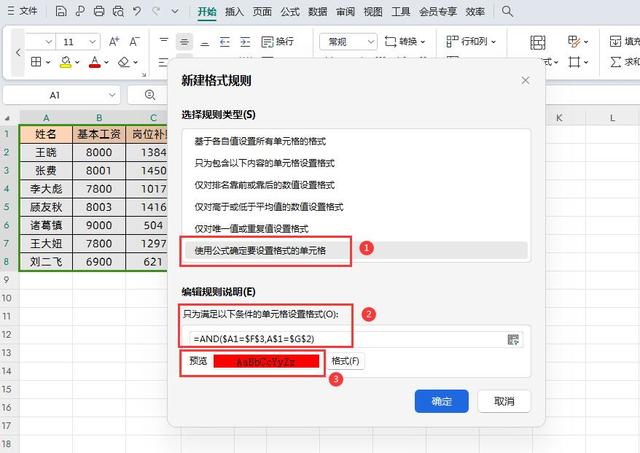

解讀:
公式=AND($A1=$F$3,A$1=$G$2)
公式含義就是:當左側表格姓名這列數據中等于查詢中的姓名,並且當左側姓名所在行數據中等于查詢中的實發工資,就符合條件,然後把單元格背景色設置成紅色。公式中$A1就是鎖列不鎖行,A$1就是鎖行不鎖列。
三、條件格式:顯示數據趨勢
如下圖所示,這是1月和2月的員工銷售業績,我們可以爲二月份銷售業績設置變化趨勢,如果直接填寫數據,不容易直接看出變化趨勢。
其實,我們可以使用↑↓箭頭,搭配字體顔色,使用條件格式來批量的設置。當銷售業績增加時時,增加向上箭頭↑並且自動標記紅色;當銷售業績下降時,增加向下箭頭↓並且自動的標記成綠色,效果如下:

操作方法:
1、首先選擇2月份銷售業績數據區域→【條件格式】-【新建規則】調出新建格式規則”對話框
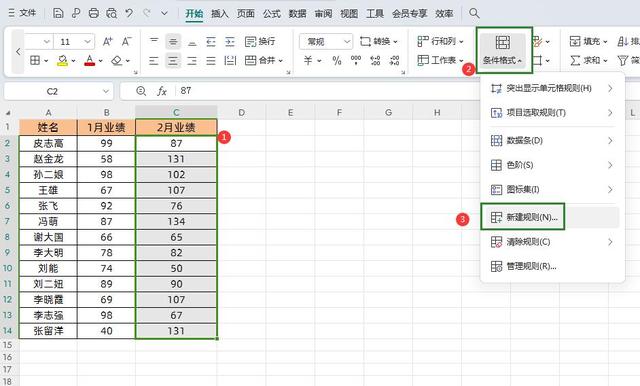
2、在彈出的“新建格式規則”對話框中,規則類型選擇【使用公式確定要設置格式的單元格】,在設置格式裏面輸入公式:=$C2>$B2,接著點擊【格式】,在彈出的【單元格格式】窗口【數字】-【自定義】裏面,加一個向上箭頭↑G/通用格式,最後點擊【字體】調整成紅色,加粗即可
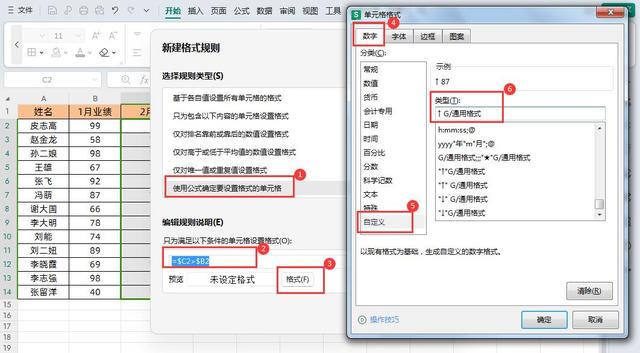

3、使用上面1-2同樣的步驟只需把設置格式裏面輸入公式:=$C2<$B2;【自定義】裏面,加一個向下箭頭↓G/通用格式;【字體】調整成綠色,加粗即可
以上就是【桃大喵學習記】今天的幹貨分享~覺得內容對你有幫助,記得順手點個贊喲~。我會經常分享職場辦公軟件使用技巧幹貨!大家有什麽問題歡迎留言關注!








