怎麽批量提取文件名到excel?在當今信息爆炸的時代,我們每天都面臨著龐大的文件數量需要處理,這些文件的類型多種多樣,它們都擁有著各自獨特的標識符,這些標識符使得手動分類和整理變得異常困難,不僅耗時費力,而且效率低下,更糟糕的是,即使完成了整理,再次查找文件也是一項繁瑣的任務,因爲缺乏快速搜索的支持,長時間的整理操作可能會導致粗心犯錯,進而給文件的維護帶來麻煩,此外,過多的文件可能會給分享和展示帶來挑戰,因爲觀衆可能無法理解內容。
那麽,我們應該如何解決這些問題呢?其實將文件名提取到Excel就可以了,首先,這樣做能夠快速整理和分類各類文件,不再需要手動創建文件夾並逐個添加,其次,Excel表格支持強大的查詢功能,想要找到某個文件只需簡單搜索,便能輕松解決查找困難,最後,Excel文檔的數據分析和報告功能,有助于滿足領導的需求,迅速完成數據處理與分析工作,了解了將文件名提取到Excel表格的好處後,下一個關鍵問題是如何進行提取,下面小編會介紹幾種好用的提取方法,快來一起學習吧!

方法一:使用“優速文件名提取器”批量提取文件名到Excel
下載地址:https://download.yososoft.com/YSExtract/YSExtract_TTY.exe
步驟1:首先,將“優速文件名提取器”下載到您的設備上,下載完成後,打開軟件並在左側菜單中選擇【文件名】。
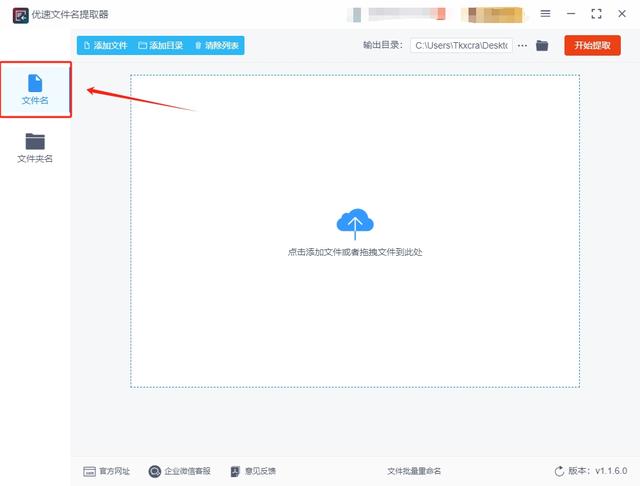
步驟2:接著,點擊軟件界面頂部的【添加文件】按鈕,這樣您就可以選擇並導入您想要提取文件名的文件了。
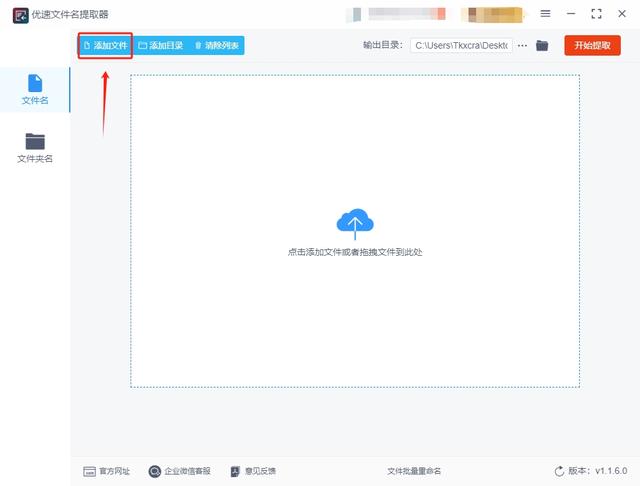
步驟3:當文件導入完成後,將左側的【導出格式】設置爲xlsx,並在相應欄目輸入您期望的【導出名稱】,其余設置可以保持默認狀態。
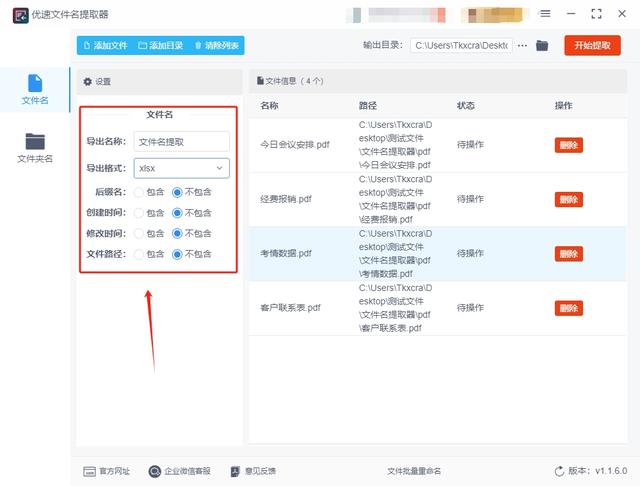
步驟4:設置調整完成後,點擊軟件右上角的【開始提取】按鈕,這樣軟件就會開始爲您提取文件名。
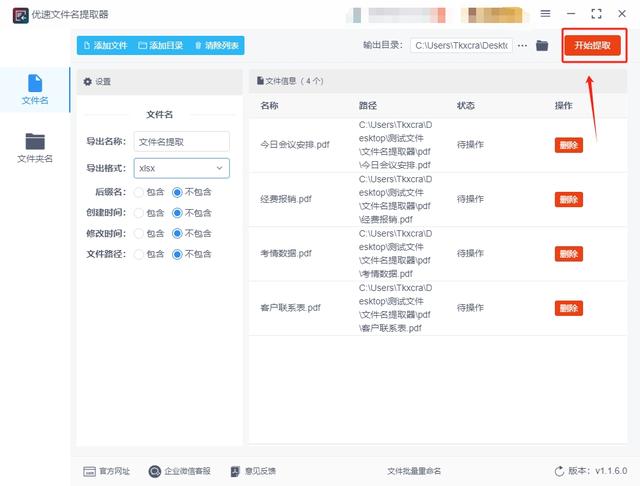
步驟5:隨後,請耐心等待軟件完成提取過程,提取成功後,您可以在軟件指定的輸出目錄中找到導出的Excel文件,爲了確保提取的准確性,您可以打開該文件進行檢查,以確保所有文件名都已成功導入到Excel文件中。

方法二:使用尋言文件名提取器批量提取文件名到Excel
步驟1: 首先,在電腦上下載尋言文件名提取器,下載完成後,打開軟件並選擇提取文件名功能。
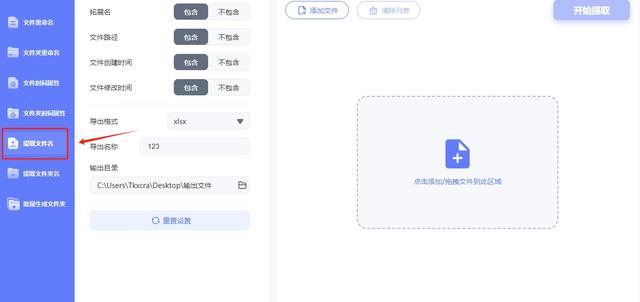
步驟2:點擊操作界面上方的添加文件按鈕,進入文件選擇界面,在這裏選擇你想要提取文件名的文件,並將其導入到軟件中。
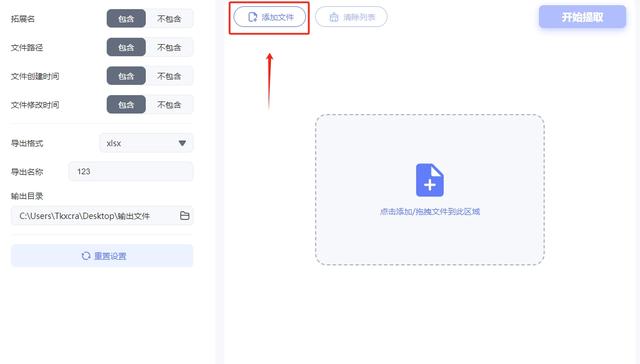
步驟3:文件成功導入文件後,將左側的導出格式設置爲xlsx,然後,在下方的導出名稱中輸入你想要的文件名稱,完成這兩項設置後,點擊軟件右上角的開始提取按鈕。

步驟4:軟件的文件名提取速度非常快,當提取完成後,會彈出一個提示窗口,點擊窗口下方的前往導出文件夾按鈕,即可打開軟件的輸出目錄,在打開的輸出目錄中,你就可以找到提取文件名後的Excel文件。

方法三:使用FileLocator Pro軟件批量提取文件名到Excel
步驟1:下載和安裝 FileLocator Pro:首先,您需要從 FileLocator Pro 官方網站或可信的來源下載並安裝該軟件。
步驟2:打開 FileLocator Pro:安裝完成後,打開 FileLocator Pro 軟件。
步驟3:設置搜索參數:在 FileLocator Pro 界面中,您可以設置要搜索的文件夾路徑、搜索的文件類型、搜索的關鍵字等。根據您的需求進行適當的設置。
步驟4:開始搜索:在設置好搜索參數後,點擊界面上的"搜索"按鈕或者按下回車鍵開始搜索。
步驟5:導出文件名到 Excel:當搜索完成後,您將看到搜索結果列表。選擇您想要導出的文件或文件夾,在菜單欄中選擇"編輯",然後選擇"導出"。
步驟6:選擇導出格式:在導出選項中,選擇"導出爲 Excel"。您還可以設置導出的其他選項,例如導出的列、排序規則等。
步驟7:設置導出路徑和文件名:選擇要保存 Excel 文件的路徑和文件名,並點擊"導出"按鈕。
步驟8:等待導出完成:FileLocator Pro 開始將搜索結果導出到 Excel 文件中。請耐心等待導出過程完成,時間取決于搜索結果的數量和複雜性。
步驟9:打開導出的 Excel 文件:導出完成後,您可以通過雙擊 Excel 文件來打開它。您將看到提取的文件名已經保存在 Excel 表格中。

方法四:使用Directory List & Print Pro軟件批量提取文件名到Excel
步驟1:下載和安裝 Directory List & Print Pro:首先,您需要從官方網站或可信來源下載並安裝 Directory List & Print Pro 軟件。
步驟2:打開 Directory List & Print Pro:安裝完成後,打開軟件。
步驟3:選擇要導出的文件夾:在軟件界面中,導航至您想要提取文件名的文件夾。
步驟4:設置導出選項:在軟件的導出選項中,選擇將文件名導出到 Excel 的選項。您可以設置導出的格式,例如 Excel、CSV 或 HTML。
步驟5:開始導出:點擊軟件界面上的導出按鈕或者相應的菜單選項開始導出文件名到 Excel。
步驟6:等待導出完成:軟件會開始將文件名導出到您指定的 Excel 文件中。導出過程可能會根據文件數量和大小的不同而耗時不同,請耐心等待導出完成。
步驟7:打開導出的 Excel 文件:導出完成後,您可以通過雙擊 Excel 文件來打開它。您將看到提取的文件名已經保存在 Excel 表格中。

盡管將文件名提取到Excel中確實帶來了方便,但這一操作並非沒有缺陷,讓我們一起探討可能會遇到的一些問題,首先,當軟件需要處理大量文件名時,可能會花費相當長的時間,尤其是當處理數量龐大的文件時,等待時間可能會更長,如果我們缺乏耐心等待操作完成,可能會導致提取失敗,甚至在極端情況下對源文件造成影響,其次,與手動操作相比,軟件在靈活性方面存在一些不足,舉例來說,在控制文件版本或修改文件名時,我們需要手動進行操作,由于機器無法理解我們的意圖,因此可能會出現錯誤地添加多個版本或名稱的情況,進而導致混亂局面的發生,最後,大家提取的文件名千萬不要有敏感詞,否則可能會導致提取失敗,就算提取成功,後續使用起來也會有很多問題,到這裏今天這篇“怎麽批量提取文件名到excel?”就結束了,大家在提取文件名前一定要注意上面這些問題哦!



