文章最後有彩蛋!好禮相送!
在我們平時的工作當中,有些文件是需要絕對保密的,那麽我們在進行編輯的時候,如何給這類文件加上只有自己一個人知道的密碼呢?
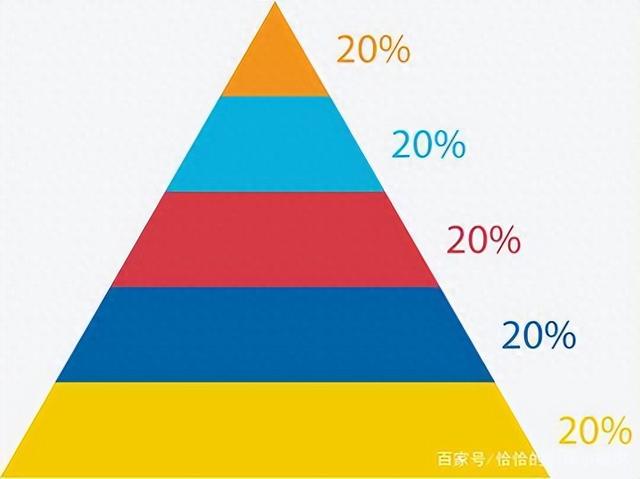
圖1
如果作爲老師,平時班裏的學生較多,期中考試如何快速給班裏的學生進行名次的排列?別擔心,這些內容小編會在這裏一一分享給大家。

圖2
一、EXCEL文檔快速加密#EXCEL加密#

圖3
1、首先,打開我們需要設置密碼的EXCEL文件,然後點擊左上角的【開始】按鈕,如圖3所示。打開後我們選擇【文檔加密選項】,如圖4所示
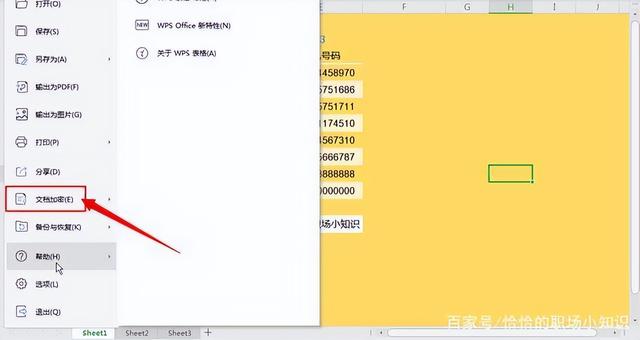
圖4
2、然後點擊右側的【密碼加密】選項,如圖5所示

圖5
3、這時就會出現密碼加密的選項框,如圖6所示
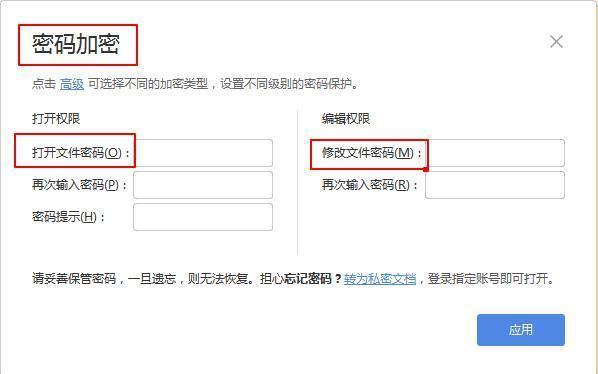
圖6
4、現在設置我們的打開文件密碼,密碼一定要跟確認輸入的一致。我們也可以添加密碼提示,就是打開工作表,可以設置爲【請輸入密碼】,或者根據自己的喜好設置成別的話術。

圖7
5、如圖7所示,設置完畢點擊【應用】就可以。修改權限我們可以不用填寫。個人覺得設置完密碼,盡自己知道,再加一個修改文檔的密碼,特別雞肋。最後一步,一定要把加密的文件進行保存或者另存爲設置。否則加密是不會成功的,也就相當于沒有加密。

圖8
6、現在在再次打開這個文件,就會要求輸入相應的密碼,然後才能打開,如圖9所示。我們只需要輸入自己設置的密碼,點擊確定就可以。

圖9
二、EXCEL快速實現數據排列#EXCEL成績排名#1、首先我們打開一張學員期末成績彙總表,如圖10所示

圖10
2、現在我們如何根據學員的總成績快速的給學員進行名次的排列呢?首先,我們需要選中此表存在數據的相應的列,(一定要選中所有數據的列)然後點擊【數據】按鈕。如圖11所示
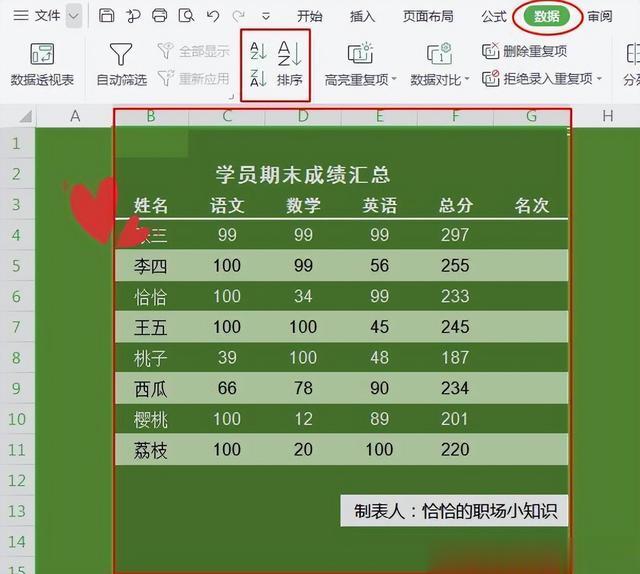
圖11
3、點擊【排序】,就會出現如下方框,如圖12所示

圖12
4、在主要關鍵字中選擇【總分】所在的[F列],在這裏要說一下,如果你想要對哪一列的內容進行排序,我們就選擇他所在的列,然後選擇【降序】,就可以了。(降序是從最高成績到最低成績的排序),也可以根據需要選擇【升序】,就是總分從低到高排列。如圖13所示

圖13
5、接著,我們選擇【確定】按鈕,這是就會發現我們的【總分】一欄已經從最高分到最低分排列好了,然後我們在名次一欄填上序號,向下填充,就得到我們班級學員整個的排名了。具體成果如圖14所示

圖14
怎麽樣,有沒有很簡單,其實EXCEL日常基礎辦公中,只要掌握好#Excel技巧##EXCEL快捷鍵#,有的時候就可以達到快速處理文件的效果。下面小編附上一張自己整理的EXCEL基礎快捷鍵,大家可以在自己日常的工作生活中使用哦。

圖15
我們今天的分享到這裏就結束了,喜歡的童鞋可以點擊收藏關注呦。小編會定期整理日常學習、工作中常用到的EXCEL小技巧,讓你工作起來事半功倍哦。以下《900套高逼格工作模板.xls 》免費下載,不收一分錢!
常用Excel
用Excel玩好報表
是必不可缺的技能
要知道一張好的圖表
可以做到一圖勝千言!


今天推薦的超實用幹貨是
《900套高逼格工作模板.xls 》
3.2G高逼格Excel可視化模板
制作精美 可直接套用
適合自用和內部培訓使用
領取方式
關注我們
私信發送關鍵字:900
即可免費領取
資料來源于網絡,公益分享,如有侵權,聯系刪除
