文章最後有彩蛋!好禮相送!

“顧總,你總是說有圖有表有真相,現在表已經有了,接下來是不是該做圖了呢?”
“沒錯,做爲一個工資數據分析模板,如果只能向領導展示數據,而不能進行圖表可視化分析,就不能算是一個完整的數據分析模板。接下來,我們就需要把這些數據用圖的方式展示出來。”
“小琪,你認爲這份數據分析模板應該如何進行可視化的展示呢?”
“我覺得,首先可以對部門的某一項工資數據進行全年的展示,還可以根據某一個項目做各部門的對比展示!”
“對,接下來我們先做對部門的某一項工資數據進行全年的展示。”
部門某工資項目的全年對比分析可視化制作方法:Step1:插入控件,並對控件進行格式設置(如圖 5190所示)。
在本例中,由于需要對工資項目進行選擇,因此可以選擇組合框控件。
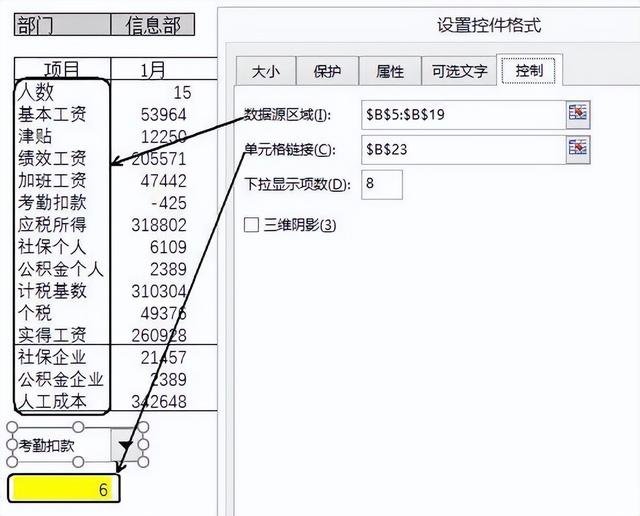
圖5-190
最終效果如圖 5191所示:
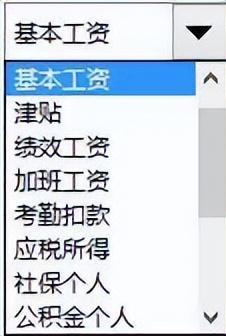
圖5-191
Step2:制作輔助數據區域(如圖 5192所示)。

圖5-192
Step3:制作公式爲輔助數據區域添加數據(如圖 5193所示)。
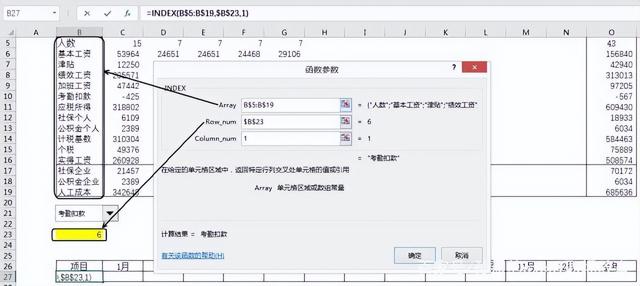
圖5-193
以B27單元格爲例,公式爲:=INDEX(B$5:B$19,$B$23,1)。(INDEX函數詳解見P94)。將公式橫向拖動,最終效果(如圖 5194所示):

圖5-194
Step4:根據輔助數據區域制作圖表。
此例可以選擇柱形圖,具體制作方法如下:
1、插入一個空白柱形圖(如圖 5195所示)。

圖5-195
2、 選擇空白圖表,然後點擊“圖表工具”菜單中的“設計”選項卡,找到“選擇數據”,單擊(如圖 5196所示)。

圖5-196
3、 在彈出的“選擇數據源”對話框中的“圖表數據區域”中選擇輔助數據區域中的數據(如圖 5197所示)。
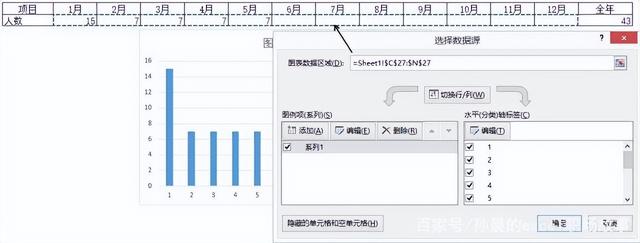
圖5-197
4、 點擊“水平(分類)軸標簽”下的“編輯”按鈕(如圖 5198所示)。

圖5-198
5、 在彈出的“軸標簽”對話框中,選擇標簽數據區域後,點擊“確定”按鈕(如圖 5199所示)。

圖5-199
形成一份基本柱形圖(如圖 5200所示):
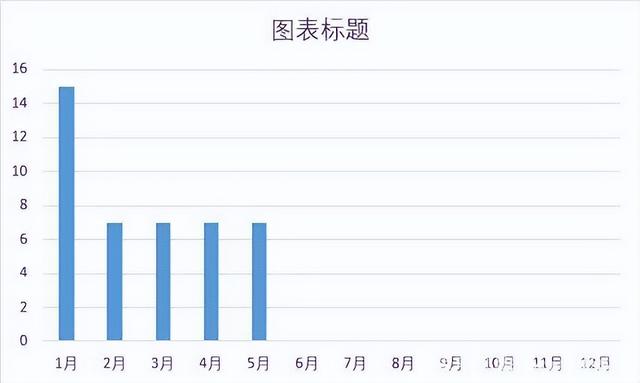
圖5-200
6、 爲圖表設置一個動態的圖表標題。在輔助數據區域上方,建立一個動態標題(如圖 5201所示)。
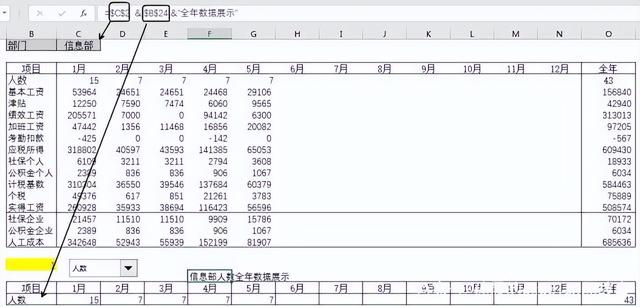
圖5-201
接下來,將圖表標題與此單元格建立連接(如圖 5202所示)。

圖5-202
7、 最後,對圖表進行美化(如圖 5203所示)。
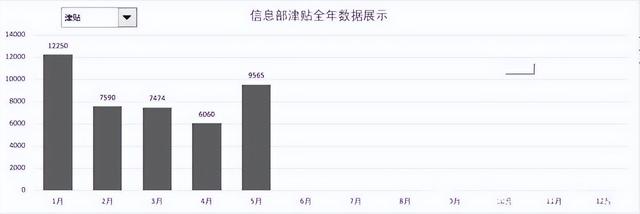
圖5-203
“小琪,這樣才算是一份完整的工資數據分析模板。不僅可以快速彙總出數據,而且可以將各部門不同的工資數據以圖的形式展示出來!每個月的工資水平一目了然。”
“嗯,明白了,顧總。但現在咱們只是制作了其中的一部分分析圖吧!“
”嗯,沒錯,一般來說,數據分析都是多維度的數據分析與呈現。“
”明白了,顧城哥,雖然需要分析的數據還有很多,但方法都是大同小異的,接下來我再按你教的方法把其它的數據分析圖制作出來。”
“嗯,不錯,小琪,現在學會舉一反三啦!”
小夥伴們,你們還會制作哪些維度的數據分析圖表呢?歡迎留言跟小編討論互動喲!
以下《900套高逼格工作模板.xls 》免費下載,不收一分錢!
常用Excel
用Excel玩好報表
是必不可缺的技能
要知道一張好的圖表
可以做到一圖勝千言!


今天推薦的超實用幹貨是
《900套高逼格工作模板.xls 》
3.2G高逼格Excel可視化模板
制作精美 可直接套用
適合自用和內部培訓使用
領取方式
關注我們
私信發送關鍵字:900
即可免費領取
資料來源于網絡,公益分享,如有侵權,聯系刪除



