文章最後有彩蛋!好禮相送!
大家在生活中有沒有遇到過這樣的問題?明天就要進行初級會計線上報名了,可是我的電子照片背景是灰色,不符合要求,如果臨時下載PS進行操作,太浪費時間了,怎麽辦呢?不要慌,下面小編就帶你使用EXCEL搞定它。

第一步:新建一個EXCEL文件,打開一張圖片
首先,我們需要點擊EXCEL菜單欄的【插入】按鈕,其次點擊【圖片】,選擇【本地圖片】,然後找到桌面上提前存放的《鬓邊不是海棠紅》的胖蕊蕊的照片。選擇【打開】按鈕,你會發現選中的圖片到了EXCEL界面。具體成果如圖1所示

圖1
第二步:摳除背景1.我們需要選中圖片,然後點擊【圖片工具】下方的【摳除背景】按鈕,如圖2所示
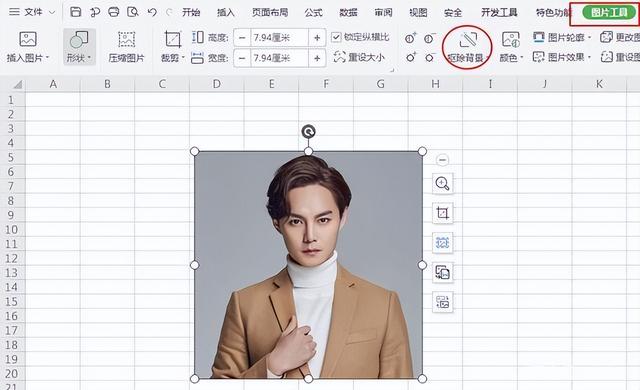
圖2
2.選擇【智能摳除背景】,進入摳圖頁面,如圖3所示

圖3
3.圖3所框出的藍色【保留】按鈕代表所要保留的圖片部分,紅色【摳除】按鈕代表所要刪除的圖片部分,操作的時候需要兩者都選,才可以成功摳圖。首先選擇【保留】按鈕,下方有從小到大排列的點狀圖標,代表按鈕的大小,我們可以根據需要選擇,接下來就要圈出我們的保留部分的圖片,如圖4所示

圖4
4.那麽現在保留部分我們已經圈出,接下來就需要用紅色【摳除】按鈕圈出我們需要刪除的部分,如圖5所示
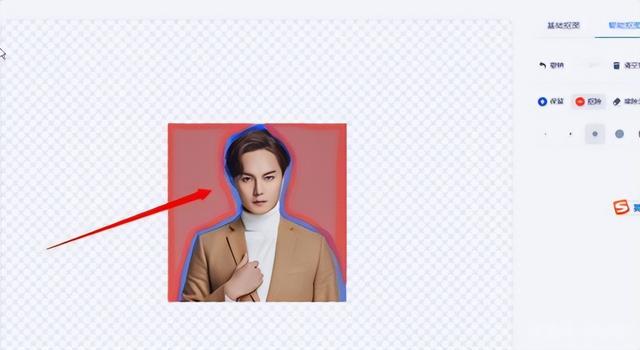
圖5
5.接來下我們點擊右下角【完成摳圖】按鈕,就可以看到我們剛才摳取得圖片了,如圖6所示
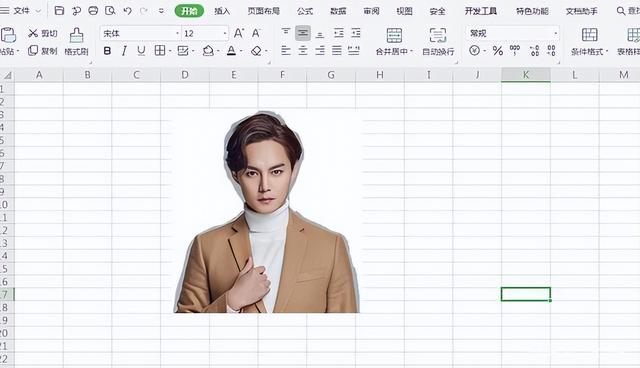
圖6
第三步:給摳取的圖片換上需要的背景色到這裏我們的更換圖片背景已經完成了大半,此刻就需要換上需要的背景色即可,這一步特別簡單,首先選中我們的圖片,點擊【開始】命令下面的【填充】按鈕,選取需要的顔色。在這裏我們選擇藍色背景,如圖7所示

圖7
填充之後,一張好看的圖片就誕生了,在這裏需要注意一點,圈圖片保留部分的時候和刪除部分的時候一定要仔細,小編今天摳取的略粗糙,大家見諒。

今天的分享已至尾聲,我們來回顧一下今天分享內容,如何使用EXCEL更換背景色,具體分爲兩個步驟。一:摳圖;二:填充背景色。就是這麽簡單有沒有。

以下《900套高逼格工作模板.xls 》免費下載,不收一分錢!
常用Excel
用Excel玩好報表
是必不可缺的技能
要知道一張好的圖表
可以做到一圖勝千言!


今天推薦的超實用幹貨是
《900套高逼格工作模板.xls 》
3.2G高逼格Excel可視化模板
制作精美 可直接套用
適合自用和內部培訓使用
領取方式
關注我們
私信發送關鍵字:900
即可免費領取
資料來源于網絡,公益分享,如有侵權,聯系刪除
