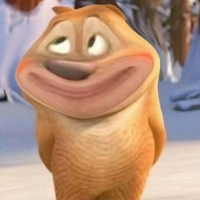在日常辦公中,有時候我們需要制作一個給別人填寫內容的Excel表格,爲了避免他人不小心修改打亂表格固定內容,需要把表格中部分內容鎖定禁止修改,該如何操作呢?接下來就給大家介紹解決方法。

封面
方法步驟
1、先點擊左上角綠色三角全選整個表格(也可按Ctrl+A全選表格),然後在表格中單擊鼠標右鍵,在下拉菜單欄點擊【設置單元格格式】。

圖1
2、在彈出的“設置單元格格式”對話框中,點擊【保護】,將【鎖定】取消勾選,再點擊【確定】。

圖2
3、全部選中需要保護,禁止修改的單元格。再按【Ctrl+1】打開“設置單元格格式”對話框,點擊【保護】,將【鎖定】勾選,然後點擊【確定】。
注:如果只有空白單元格不需要禁止修改,可按【Ctrl+G】打開“定位對話框”,點擊【定位條件】,在彈出的“定位條件對話框”,點擊選擇【常量】,然後點擊【確定】。這樣表格固定內容就被全部定位選中了。

圖3

圖4

圖5
4、然後再點擊【審閱】,在“更改”欄點擊【保護工作表】,彈出“保護工作表”對話框,在【取消工作表保護時使用的密碼】輸入密碼,點擊【確定】。

圖6
5、設置完成,則表格部分區域鎖定完成禁止修改(即:序號,班級,姓名欄被鎖定保護)。

圖7