很多同學會覺得 Excel 單個案例講解有些碎片化,初學者未必能完全理解和掌握。不少同學都希望有一套完整的圖文教學,從最基礎的概念開始,一步步由簡入繁、從入門到精通,系統化地講解 Excel 的各個知識點。
現在終于有了,以下專欄,從最基礎的操作和概念講起,用生動、有趣的案例帶大家逐一掌握 Excel 的操作技巧、快捷鍵大全、函數公式、數據透視表、圖表、打印技巧等……學完全本,你也能成爲 Excel 高手。
收到讀求助:老板要求用 Word 做出公司的架構圖,有沒有簡單的方法?
案例:根據下圖 1 的數據表制作出公司的人員架構圖,效果如下圖 2 所示。

 解決方案:
解決方案:1. 先將頁面設置爲橫向:選擇菜單欄的“布局”-->“紙張方向”-->“橫向”

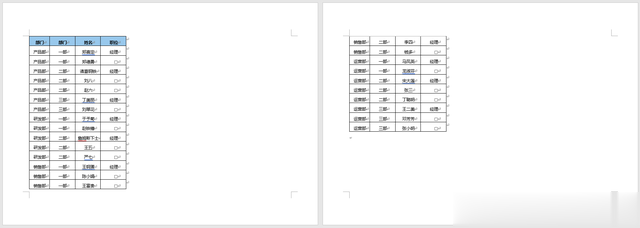
2. 插入分頁符,在新的一頁中設置爲居中顯示。

3. 選擇菜單欄的“插入”--> SmartArt
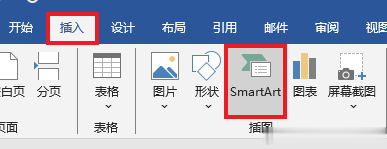
4. 在彈出的對話框中選擇“層次結構”--> 選擇第一種樣式 --> 點擊“確定”
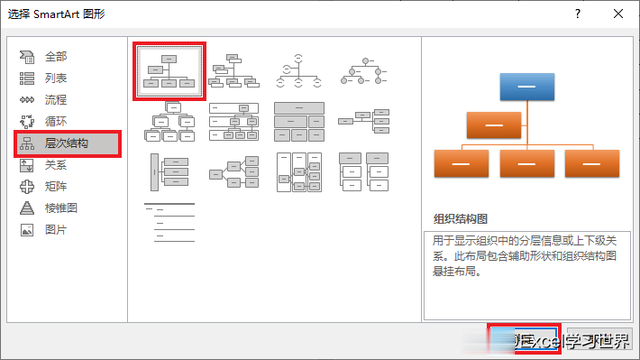

5. 點擊架構圖左邊的箭頭,就能看到文字輸入區域。
在第一層輸入“總經理”通過回車和 Tab 鍵設置子層級 --> 輸入各部門名稱

6. 同理,還是用回車和 Tab 鍵設置部門下面的分部。

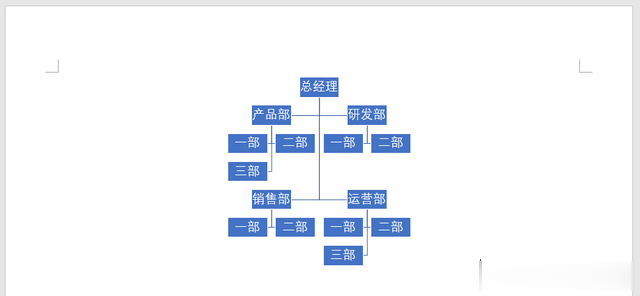
7. 接下來設置姓名層級,輸入起來有點複雜,可以將表格中的同部門姓名複制粘貼到 SmartArt 的文本框中 --> 再通過回車和 Tab 調整至對應的層級



8. 不斷重複上述步驟,直至完成整個架構圖設置。

現在的樣式並不是很理想,最好能將部門都排列在同一行,那麽可以嘗試換一種樣式。
9. 選中架構圖 --> 選擇菜單欄的“SmartArt 設計”--> 選擇紅框中的樣式


10. 保持選中架構圖 --> 選擇“SmartArt 設計”-->“更改顔色”--> 選擇所需的顔色


11. 將 SmartArt 的寬度拉到最大 --> 調大字體 --> 將幾個較長的名字框拉寬,使文本不要換行

