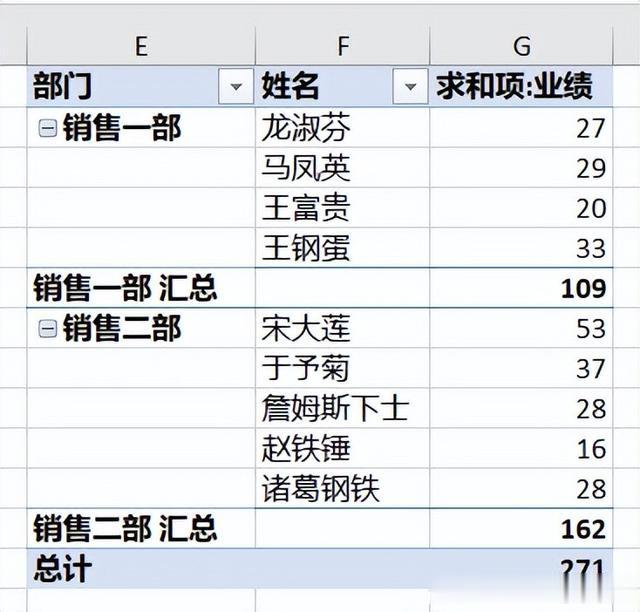很多同學會覺得 Excel 單個案例講解有些碎片化,初學者未必能完全理解和掌握。不少同學都希望有一套完整的圖文教學,從最基礎的概念開始,一步步由簡入繁、從入門到精通,系統化地講解 Excel 的各個知識點。
現在終于有了,以下專欄,從最基礎的操作和概念講起,用生動、有趣的案例帶大家逐一掌握 Excel 的操作技巧、快捷鍵大全、函數公式、數據透視表、圖表、打印技巧等……學完全本,你也能成爲 Excel 高手。
如何在不增加輔助列的情況下,給數據透視表增加分組?如果有部分項要變更分組,能否不重新分組,快速實現?
案例:將下圖 1 的數據表制作成數據透視表,並且按部門給人員分組,效果如下圖 2 所示。
當有人轉部門的時候,如何快速重新分組?效果如下圖 3 所示。
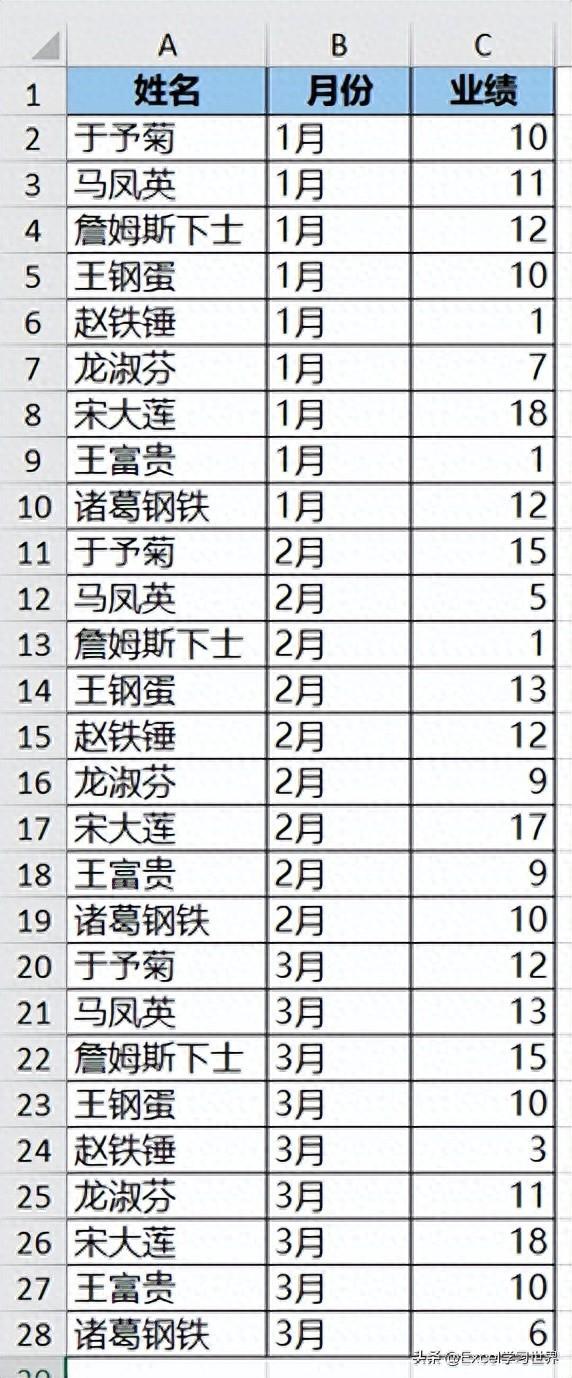
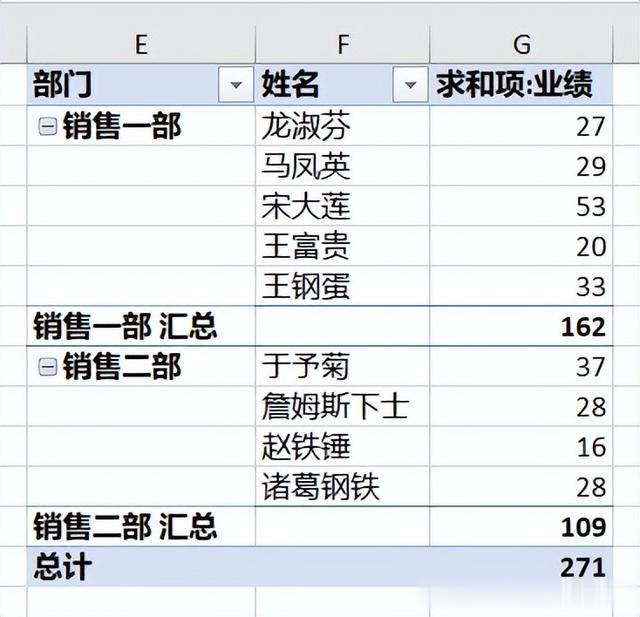
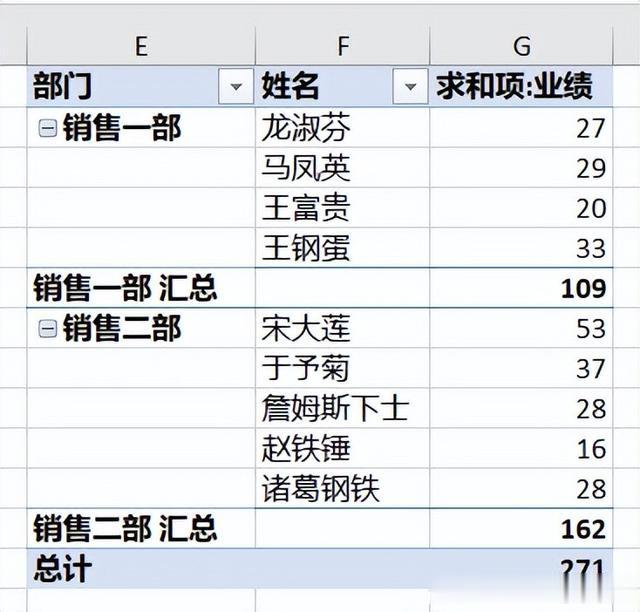 解決方案:
解決方案:1. 選中數據表的任意單元格 --> 選擇菜單欄的“插入”-->“數據透視表”
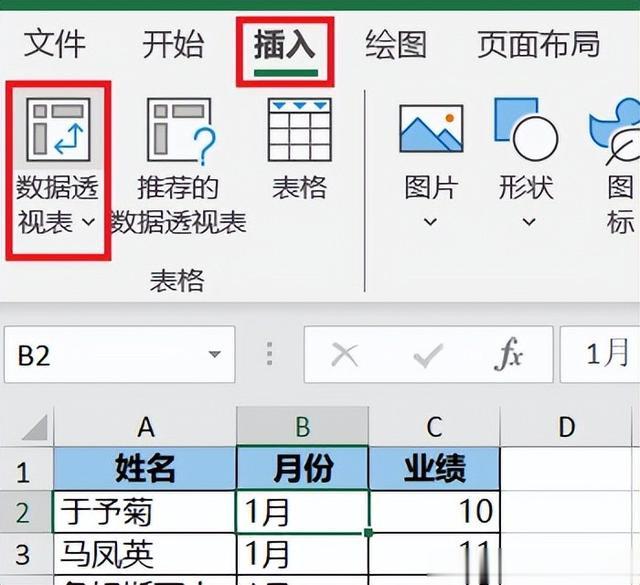
2. 在彈出的對話框中選擇“現有工作表”及所需放置的位置 --> 點擊“確定”

3. 按以下方式拖動字段:
行:“姓名”值:“業績”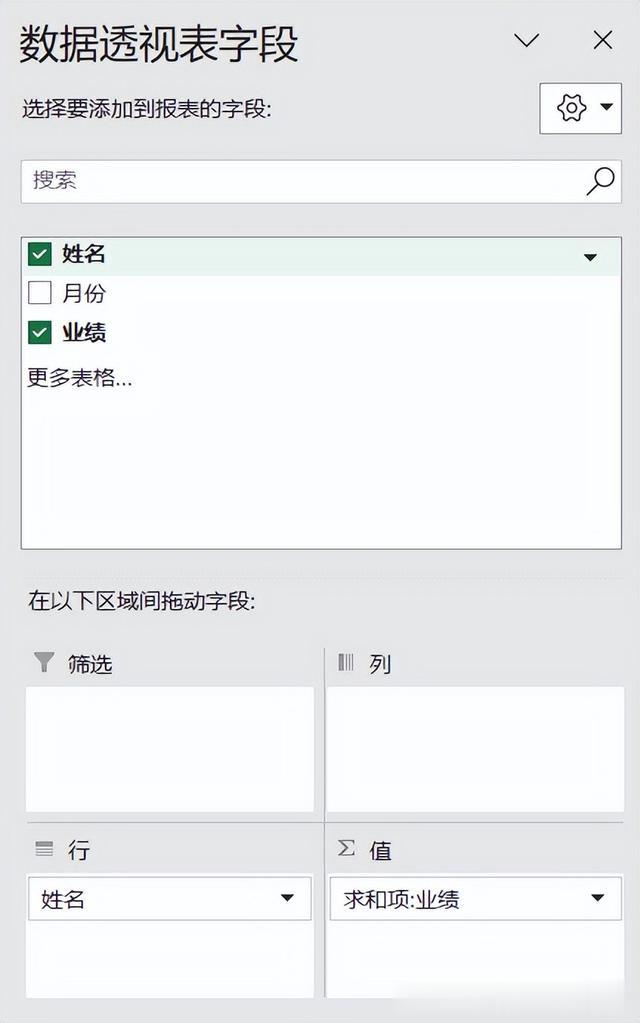
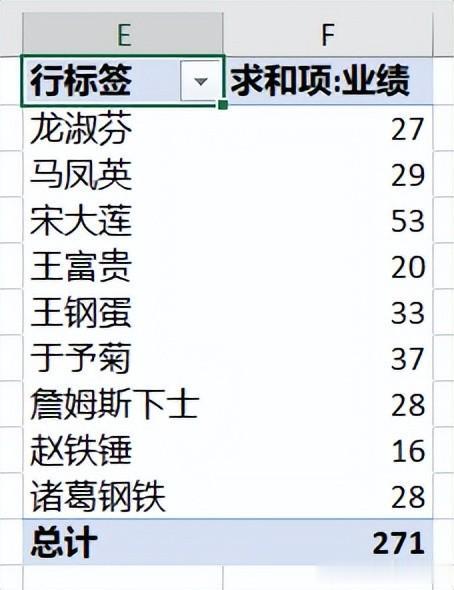
4. 選擇數據透視表中的前五個姓名 --> 右鍵單擊 --> 在彈出的對話框中選擇“組合”
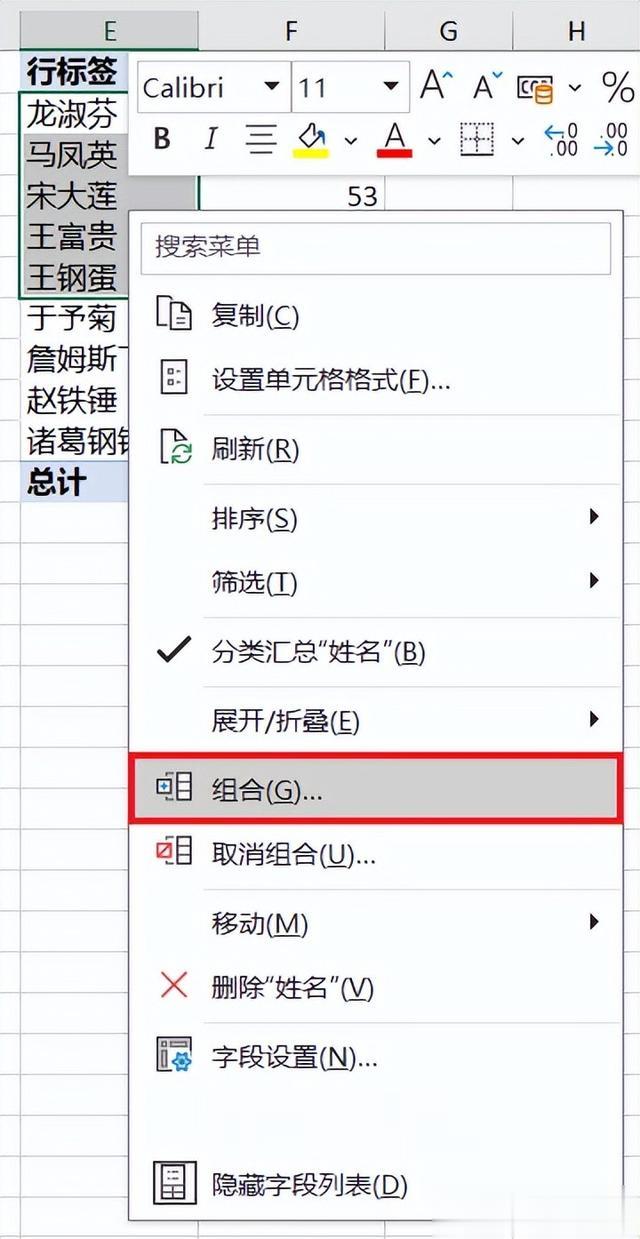
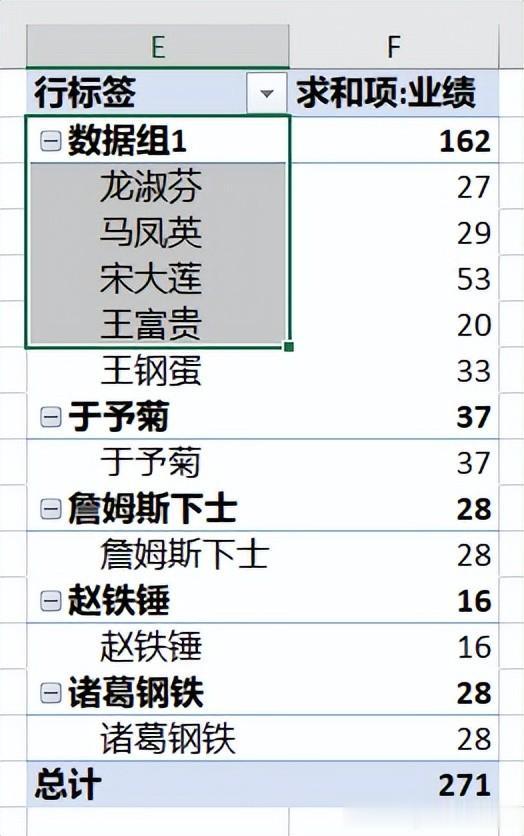
5. 選中其他姓名 --> 右鍵單擊 --> 選擇“組合”
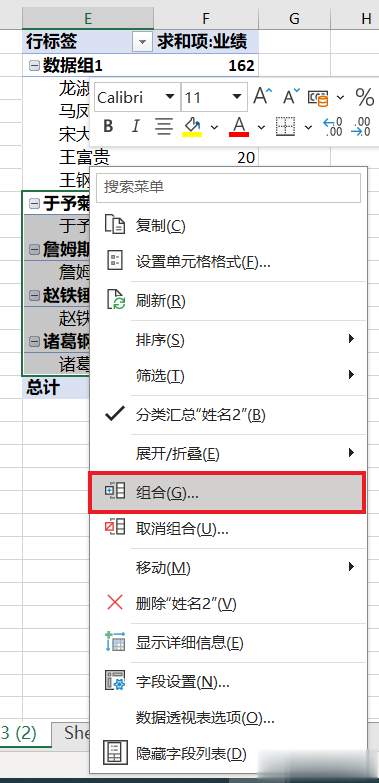
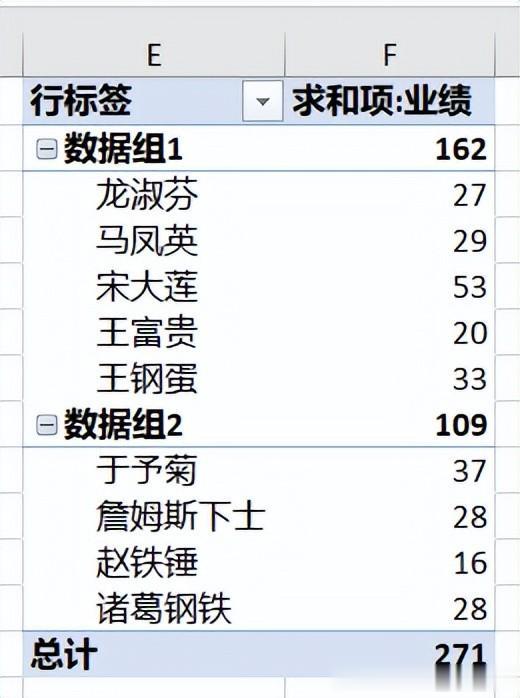
6. 選中數據透視表的任意單元格 --> 選擇菜單欄的“設計”-->“報表布局”-->“以表格形式顯示”

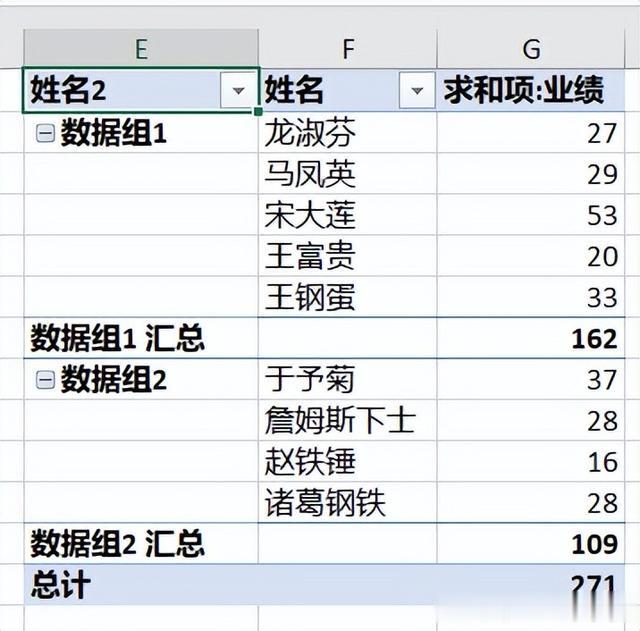
7. 將 E1 單元格中的內容修改爲“部門”。
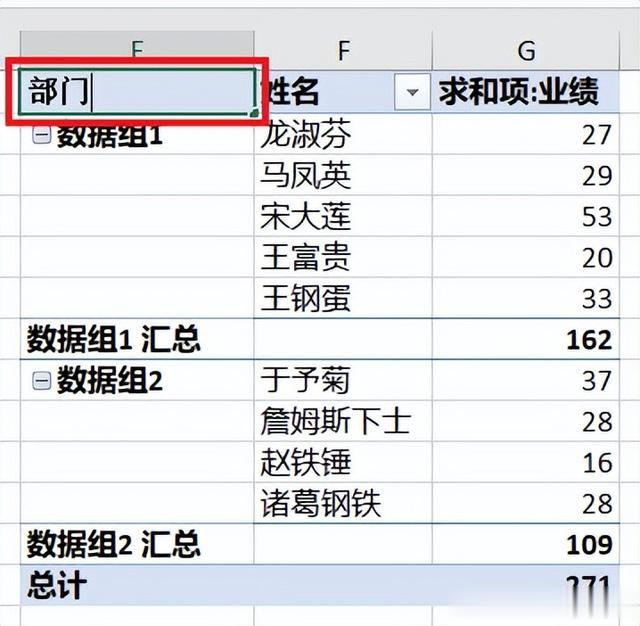
8. 選中 E2 單元格 --> 在公式欄中將內容修改爲“銷售一部”
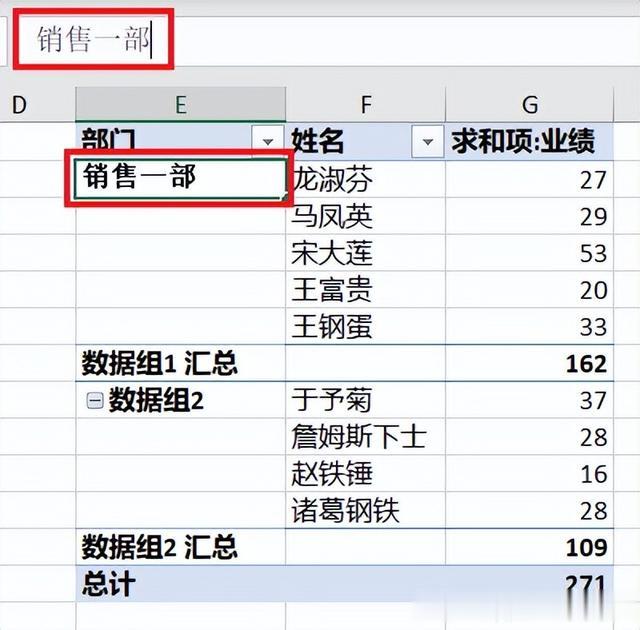
9. 用同樣的方式將第二個組合名稱修改爲“銷售二部”。
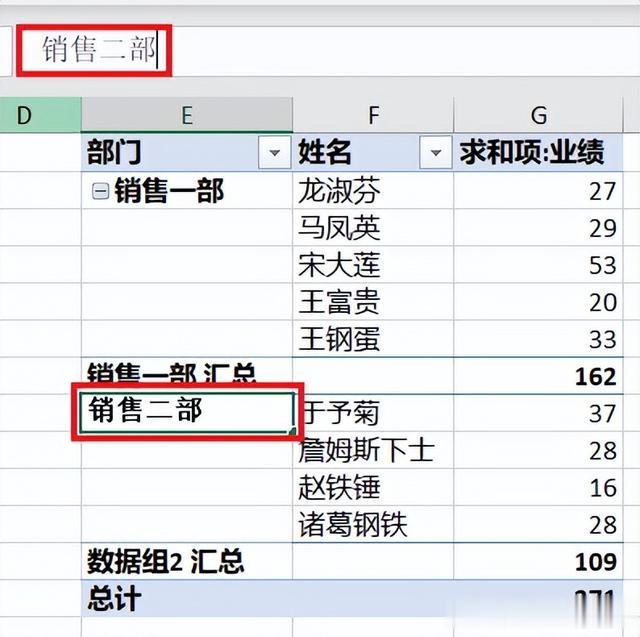
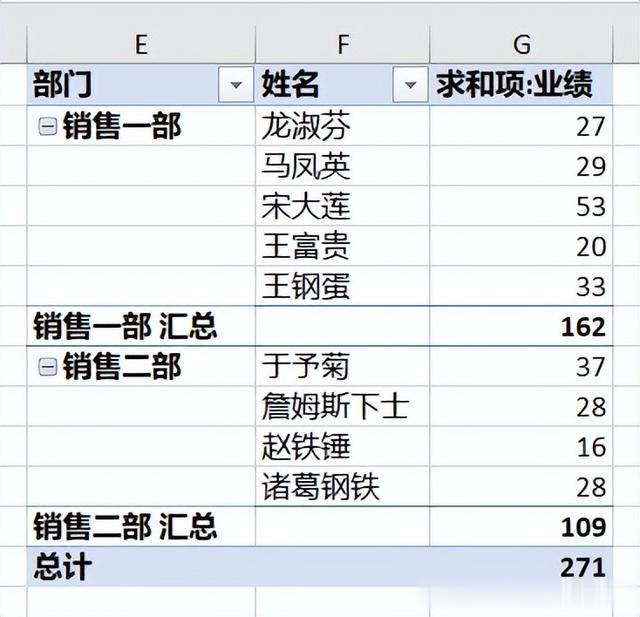
如果宋大蓮轉崗到了銷售二部呢?
10. 選中“銷售二部”的所有人名 --> 按住 Ctrl 鍵的同時,選中“宋大蓮”
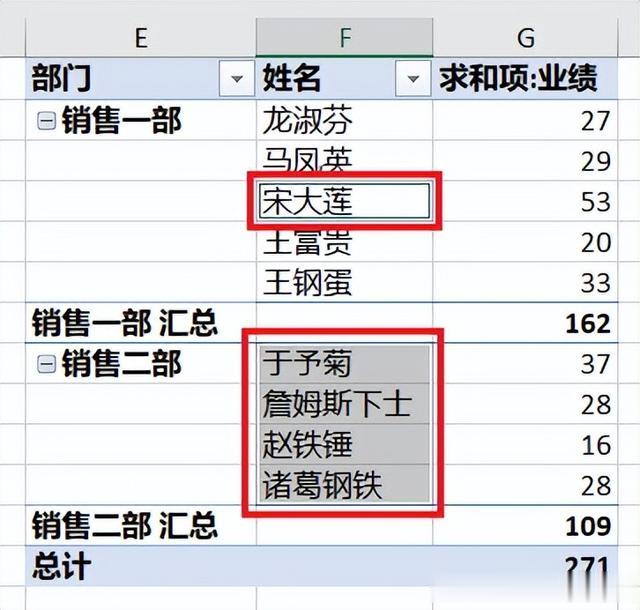
11. 右鍵單擊 --> 在彈出的對話框中選擇“組合”
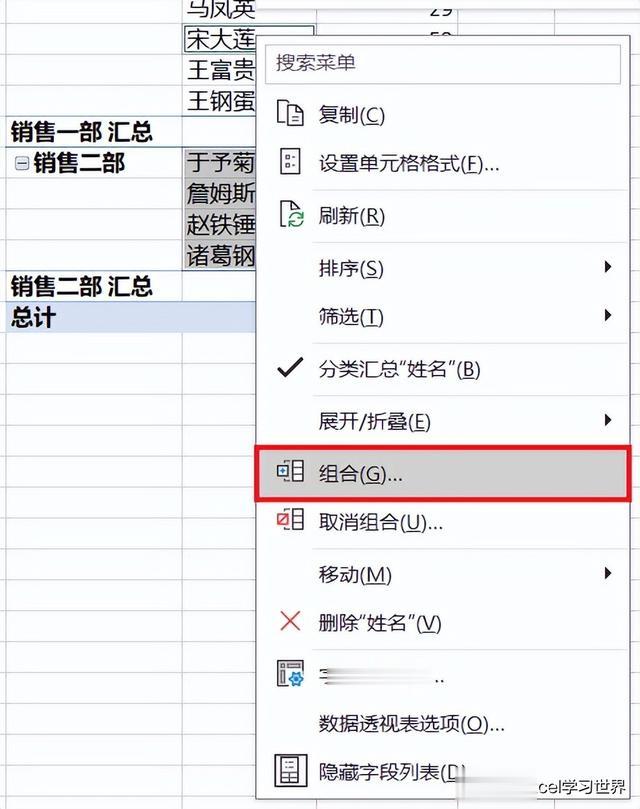
12. 選中“數組1”--> 將其拖動到數據透視表區域的最下方
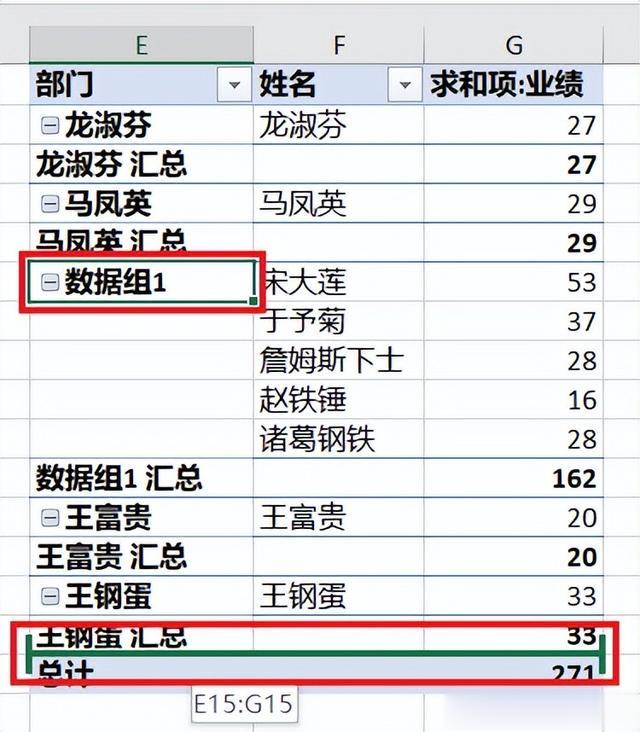
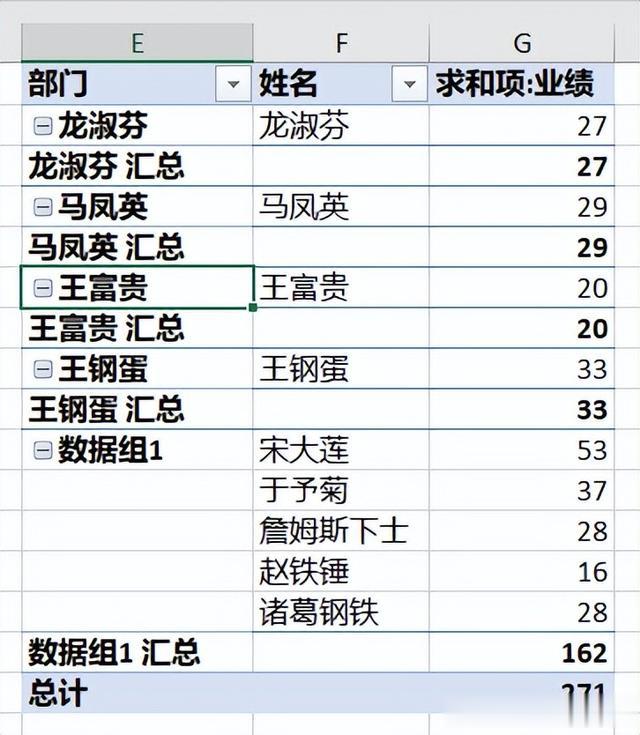
13. 選中其余姓名 --> 右鍵單擊 --> 選擇“組合”

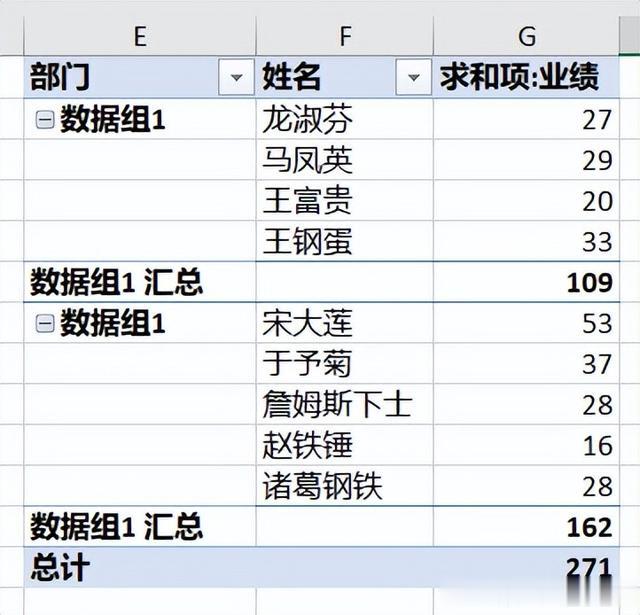
14. 依照步驟 8、9 的方式修改組合名稱。