很多同學會覺得 Excel 單個案例講解有些碎片化,初學者未必能完全理解和掌握。不少同學都希望有一套完整的圖文教學,從最基礎的概念開始,一步步由簡入繁、從入門到精通,系統化地講解 Excel 的各個知識點。
現在終于有了,以下專欄,從最基礎的操作和概念講起,用生動、有趣的案例帶大家逐一掌握 Excel 的操作技巧、快捷鍵大全、函數公式、數據透視表、圖表、打印技巧等……學完全本,你也能成爲 Excel 高手。
今天繼續教跳過隱藏行粘貼。格局打開,因爲這個方法看上去都不像是在粘貼,但是很好用。
案例:將下圖 1 中的所有水蜜桃替換成下方的水果列表,且順序不能亂,效果如下圖 2 所示。
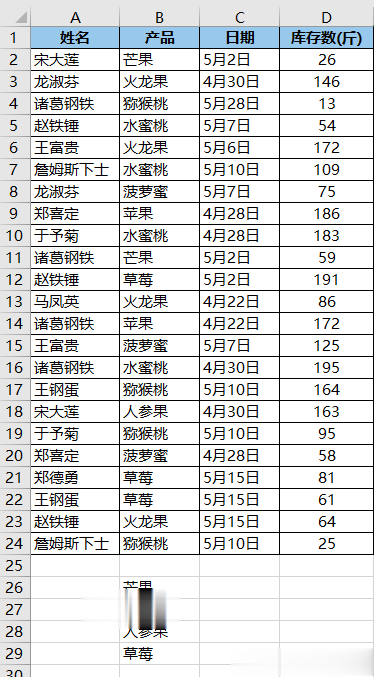
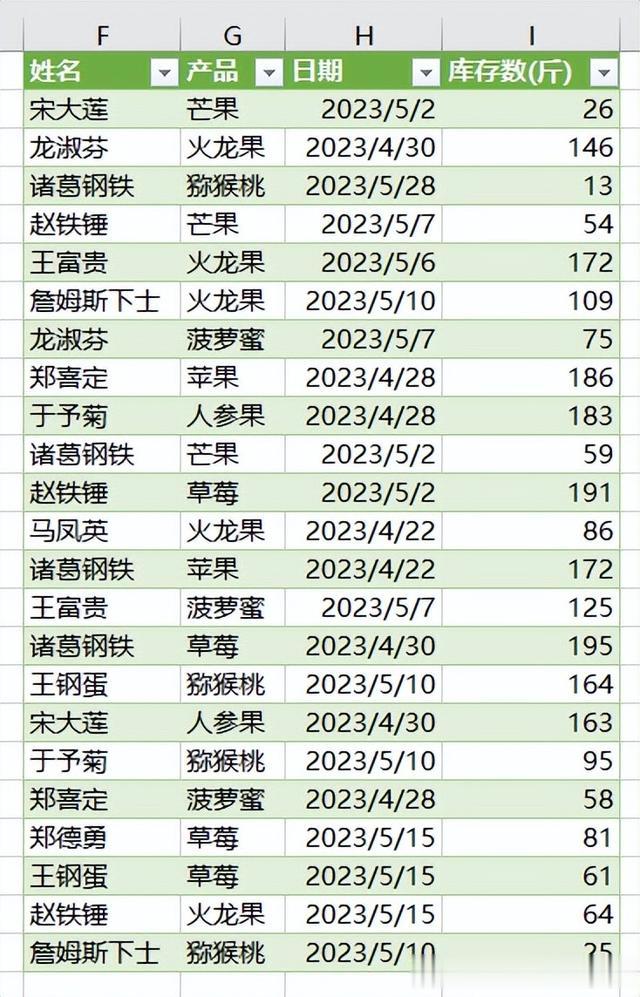 解決方案 :
解決方案 :1. 選中數據表的任意單元格 --> 選擇菜單欄的“數據”-->“從表格”
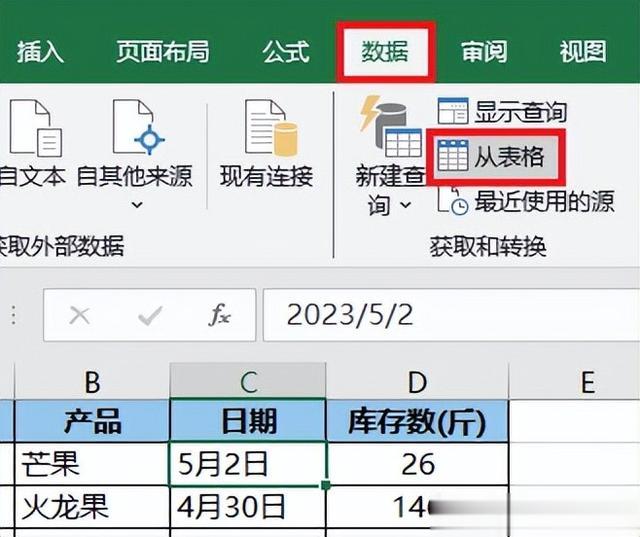
2. 在彈出的對話框中保留默認設置 --> 點擊“確定”
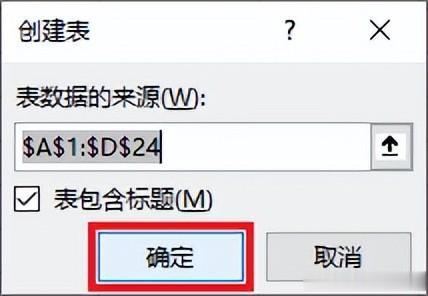
表格已經上傳至 Power Query。

3. 點開“日期”左側的格式選項 --> 在彈出的菜單中選擇“日期”
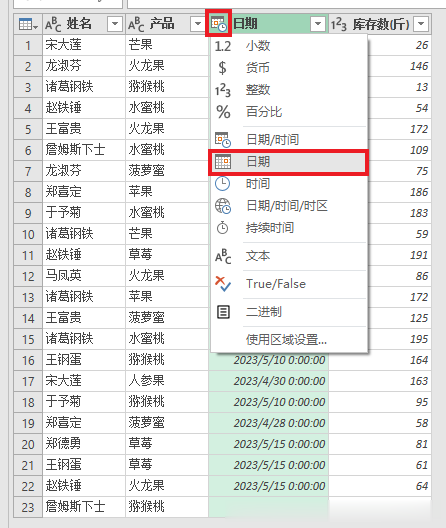
4. 在彈出的對話框中點擊“替換當前轉換”。
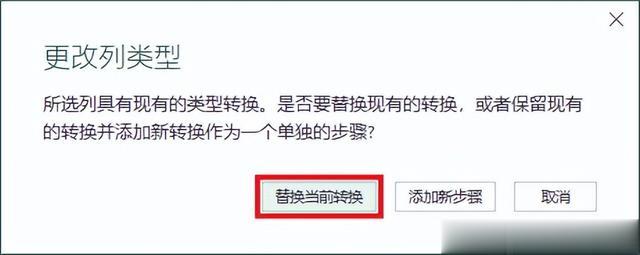
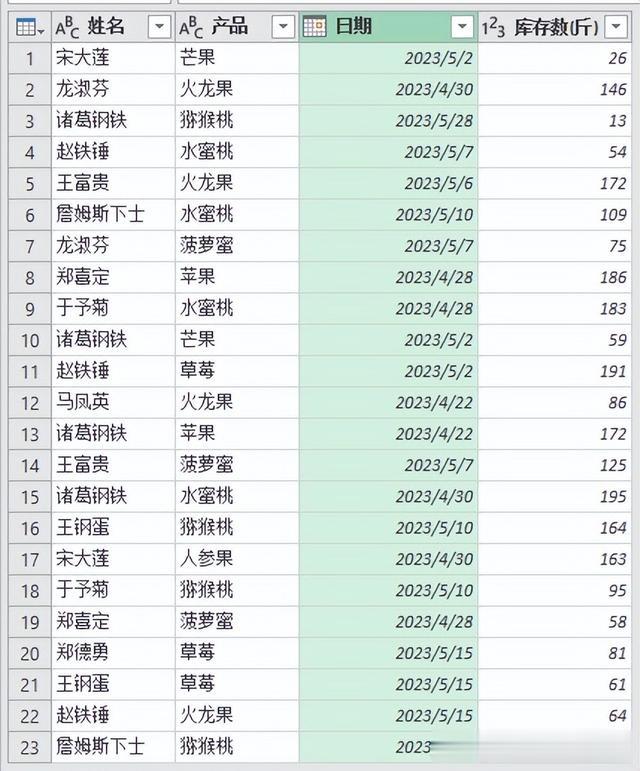
5. 在“查詢”區域選中“表1”--> 右鍵單擊 --> 在彈出的菜單中選擇“複制”
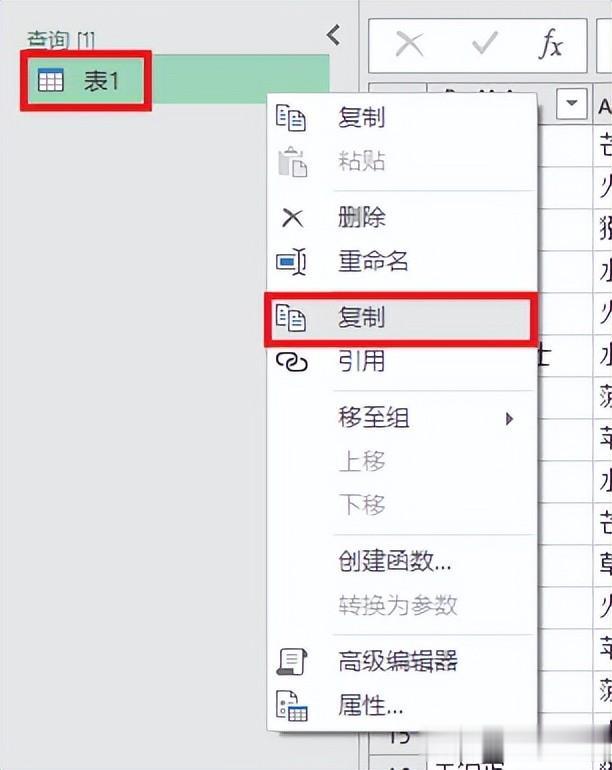
6. 選中複制出來的“表1 (2)”--> 點開“産品”旁邊的篩選鈕 --> 僅勾選“水蜜桃”--> 點擊“確定”
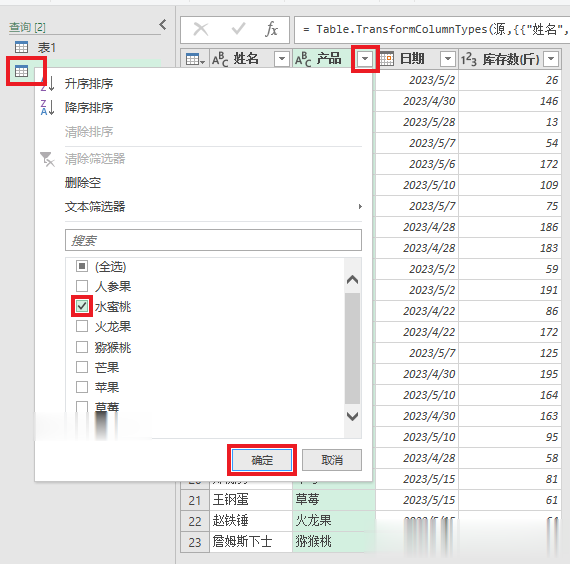
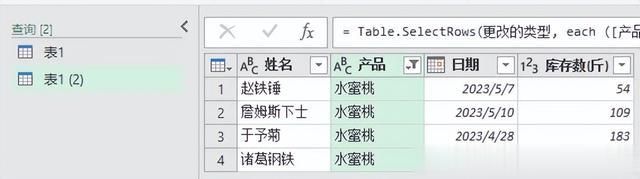
7. 選擇菜單欄的“添加列”-->“索引列”
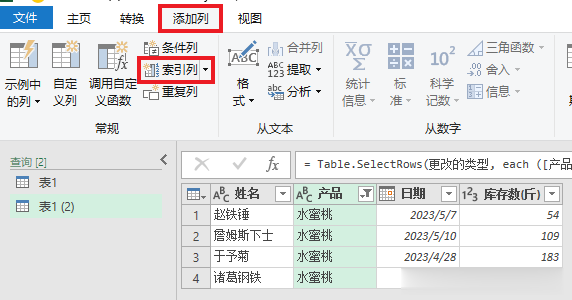
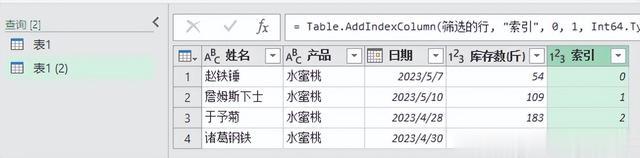
8. 選擇菜單欄的“主頁”-->“關閉並上載”-->“關閉並上載至”
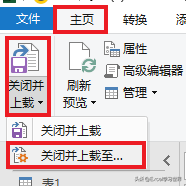
9. 在彈出的對話框中選擇“僅創建連接”--> 點擊“加載”
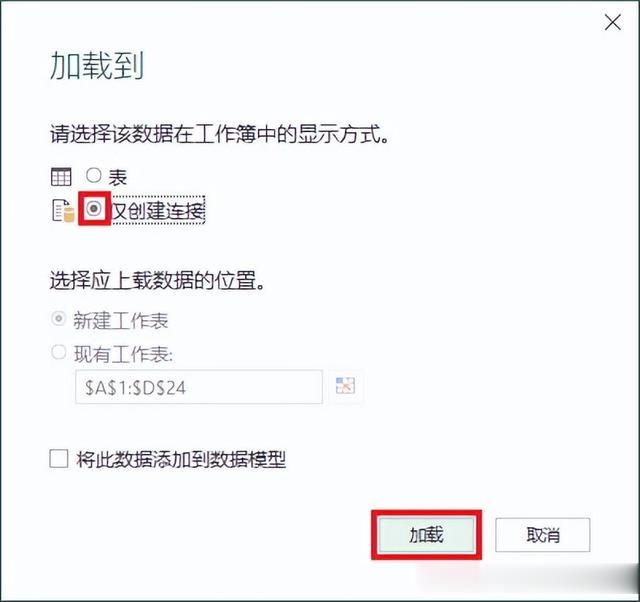
10. 選中下方要替換區域的任意單元格 --> 選擇菜單欄的“數據”-->“從表格”
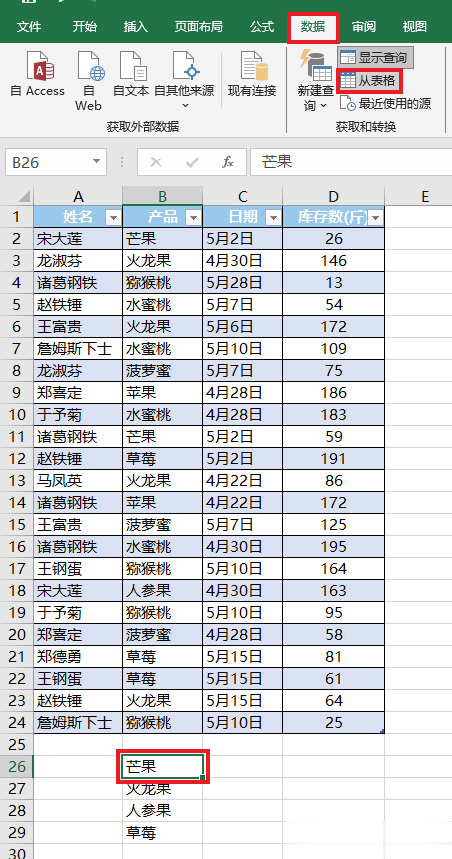
11. 點擊“確定”。
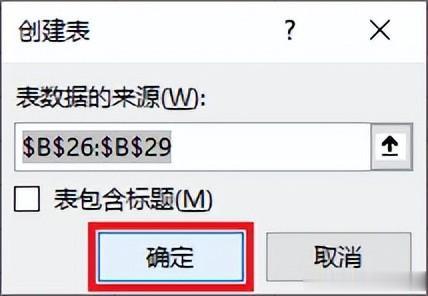
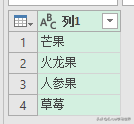
12. 選擇菜單欄的“添加列”-->“索引列”


13. 選中“表1 (2)”--> 選擇菜單欄的“主頁”-->“合並查詢”

14. 在彈出的對話框中按以下方式設置 --> 點擊“確定”:
選中“索引”列在下拉菜單中選擇“表2”--> 選中“索引”列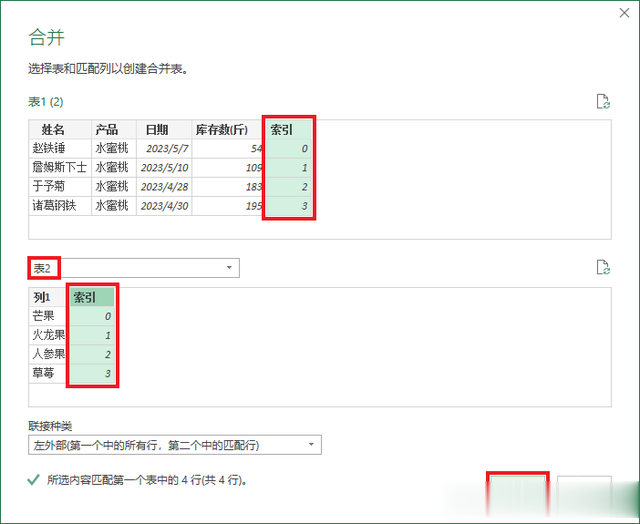
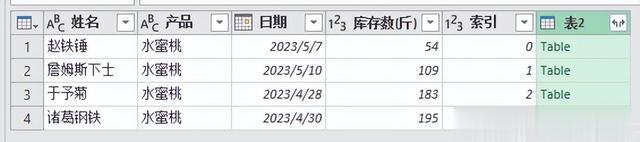
15. 點開“表2”旁邊的擴展鈕 --> 僅勾選“列1”--> 取消勾選“使用原始列名作爲前綴”--> 點擊“確定”


16. 選中“表1”--> 選擇“主頁”-->“合並查詢”
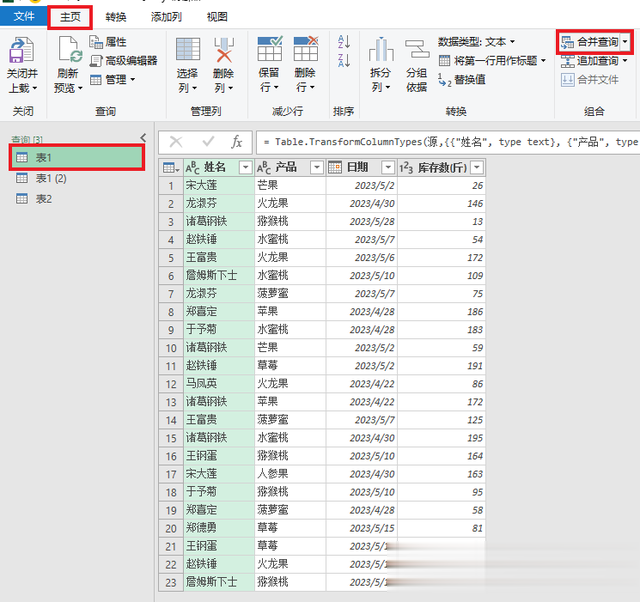
17. 選中“表1”的所有列 --> 在下拉菜單中選擇“表1 (2)”--> 選中前 4 列 --> 點擊“確定”
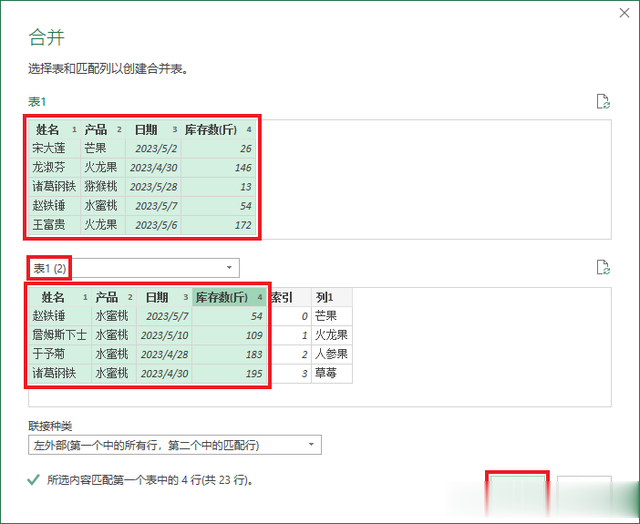
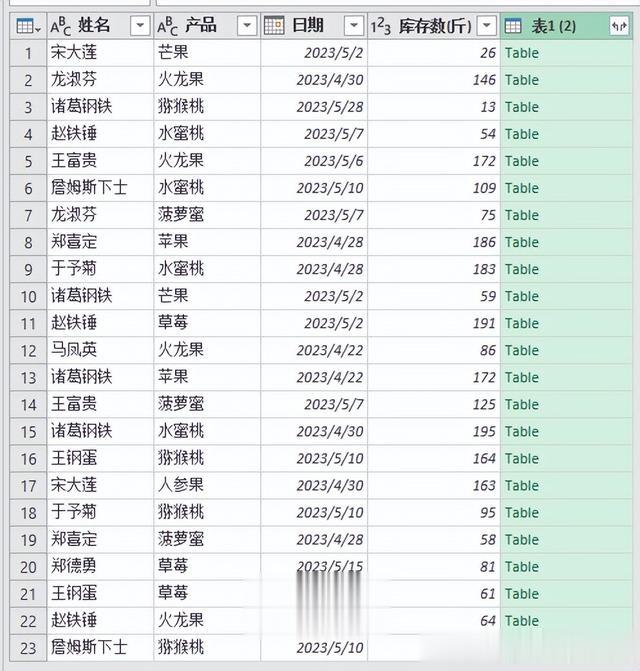
18. 選擇菜單欄的“添加列”-->“索引列”


19. 點開“表1 (2)”旁邊的擴展鈕 --> 僅勾選“列1”--> 取消勾選“使用原始列名作爲前綴”--> 點擊“確定”
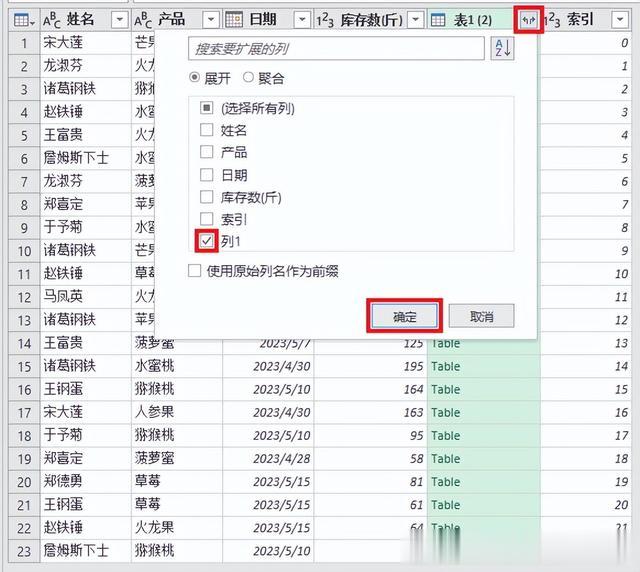
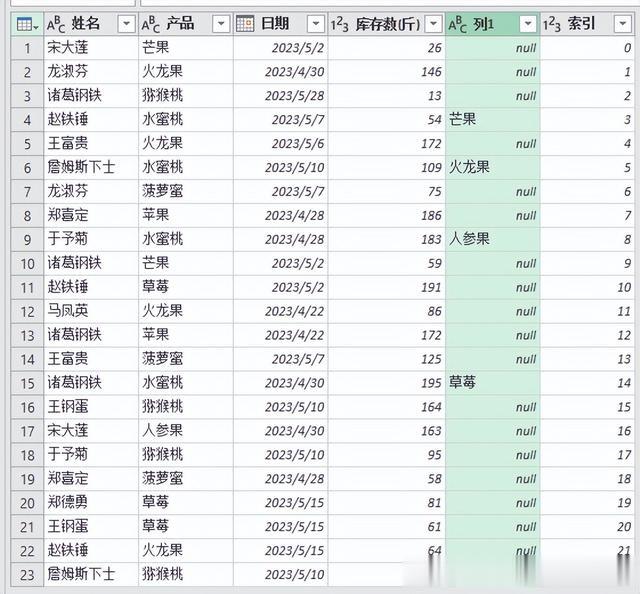
20. 選擇菜單欄的“添加列”-->“條件列”
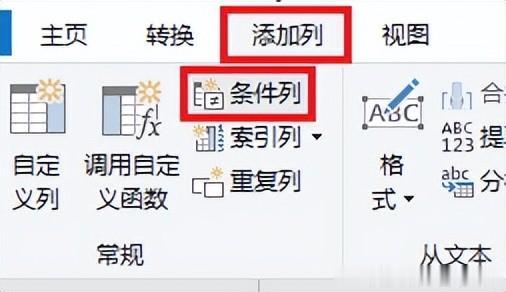
21. 在彈出的對話框中按以下方式設置 --> 點擊“確定”:
列名:選擇“列1”運算符:選擇“等于”值:輸入 null輸出:點開選項菜單 --> 選擇“選擇列”--> 選擇“産品”ELSE:點開選項菜單 --> 選擇“選擇列”--> 選擇“列1”
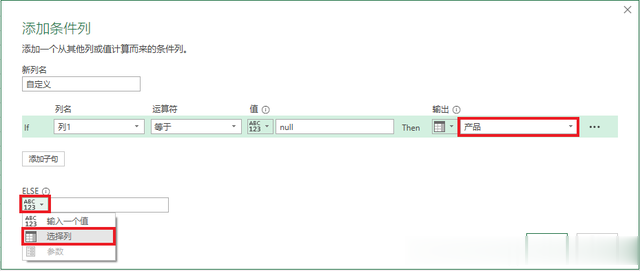
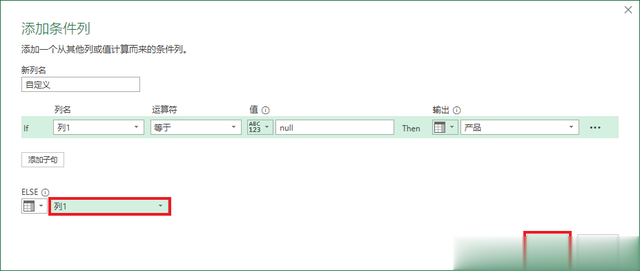
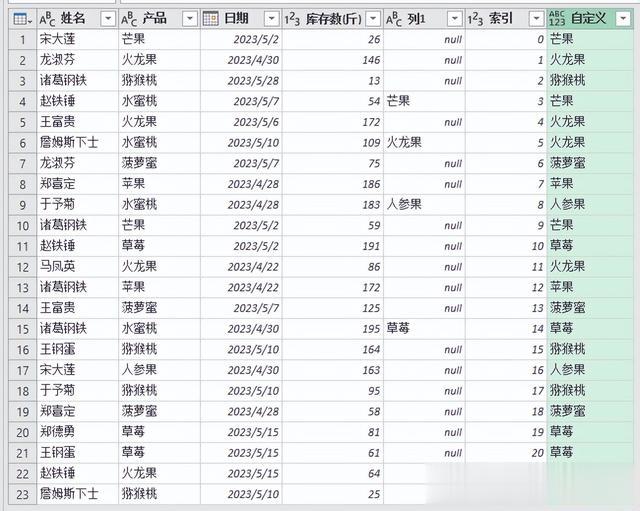
22. 刪除“産品”、“列1”和“索引”列。
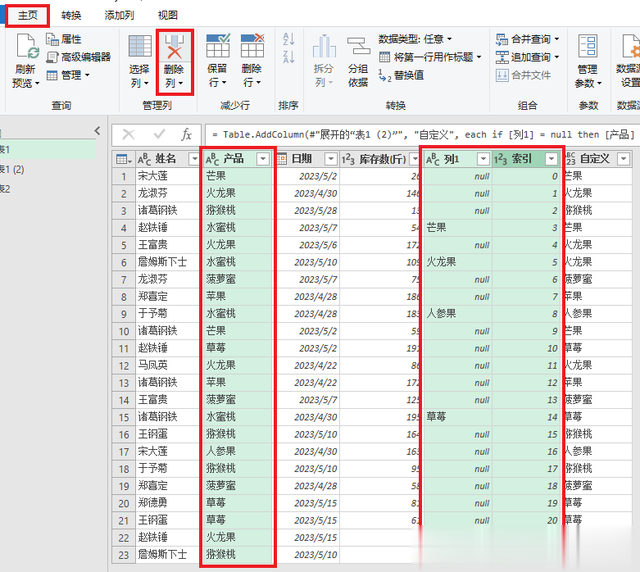
23. 將“自定義”標題修改爲“産品”。
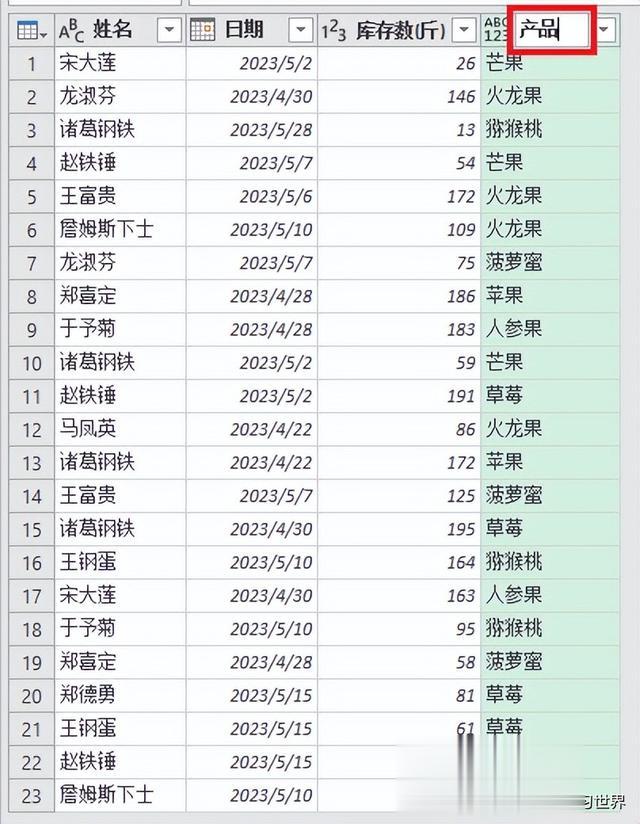
24. 將“産品”列拖動到第二列。
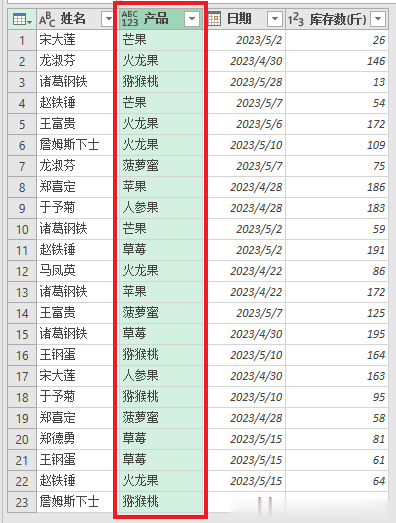
25. 選擇菜單欄的“主頁”-->“關閉並上載”-->“關閉並上載至”

26. 在彈出的對話框中選擇“僅創建連接”--> 點擊“加載”
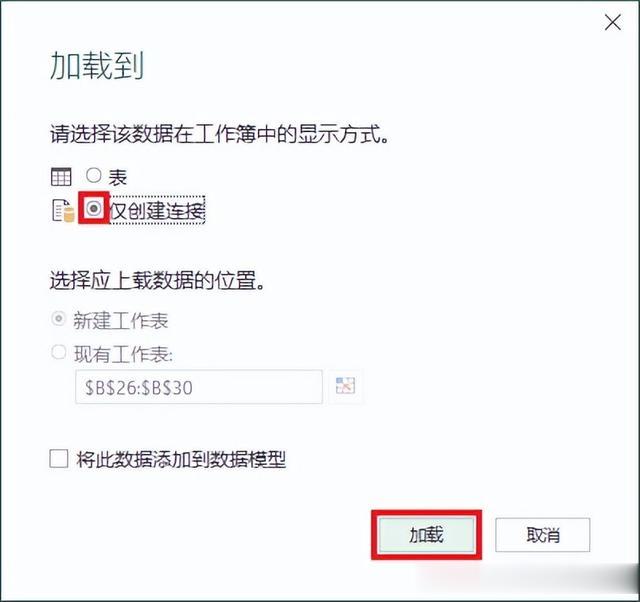
27. 在右側的“工作簿查詢”區域中選中“表1”--> 右鍵單擊 --> 在彈出的菜單中選擇“加載到”
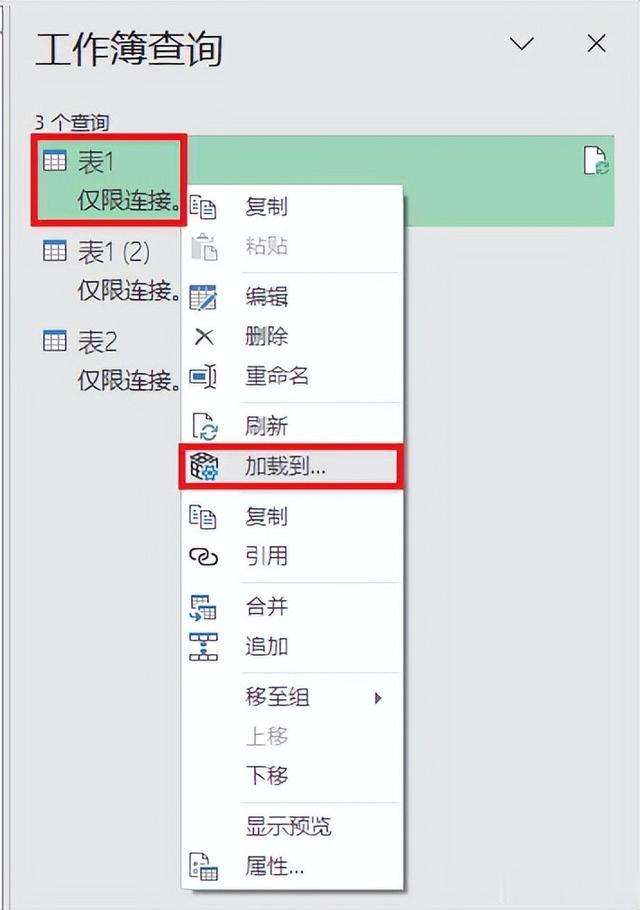
28. 在彈出的對話框中選擇“表”--> 選擇“現有工作表”及所需上傳至的位置 --> 點擊“加載”
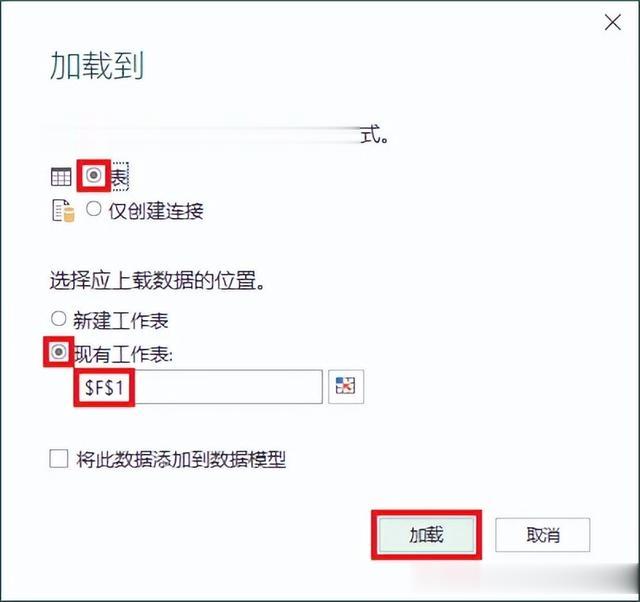
綠色的表格就是最終結果。這樣做的好處是,如果今後左側的兩個表有任何變化,只要在綠色的表格處刷新一下,就能更新結果。

