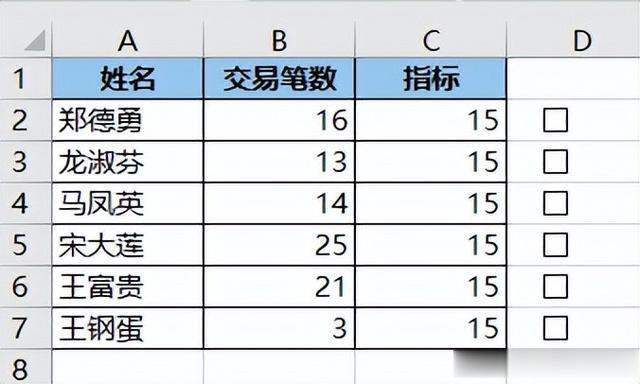很多同學會覺得 Excel 單個案例講解有些碎片化,初學者未必能完全理解和掌握。不少同學都希望有一套完整的圖文教學,從最基礎的概念開始,一步步由簡入繁、從入門到精通,系統化地講解 Excel 的各個知識點。
現在終于有了,以下專欄,從最基礎的操作和概念講起,用生動、有趣的案例帶大家逐一掌握 Excel 的操作技巧、快捷鍵大全、函數公式、數據透視表、圖表、打印技巧等……學完全本,你也能成爲 Excel 高手。
自從之前講了控件的應用後,不少同學希望能多講講控件的知識點。
今天不講控件的實際應用,而是劍走偏鋒,教一下平時大家比較頭疼的問題:如何更容易地操縱控件?暫時不用的時候,能否隱藏它們?
案例:給下圖的每一行都加上複選框,在此基礎上,教大家各種對齊、選中和隱藏技巧。
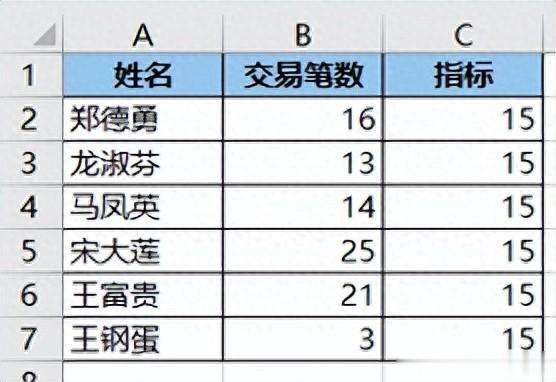 01 點擊控件時變成選擇狀態
01 點擊控件時變成選擇狀態1. 選擇菜單欄的“開發工具”-->“插入”-->“複選框”
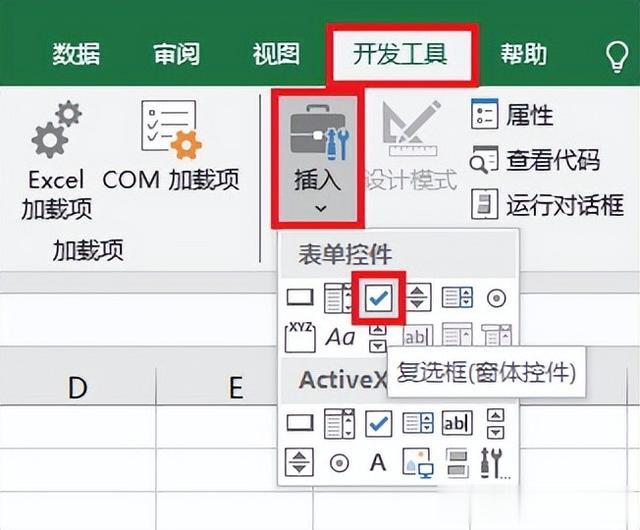
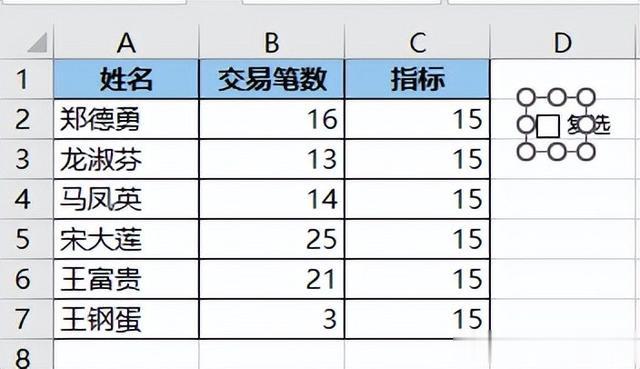
2. 刪除複選框的文本,將其拖動到所需的位置。
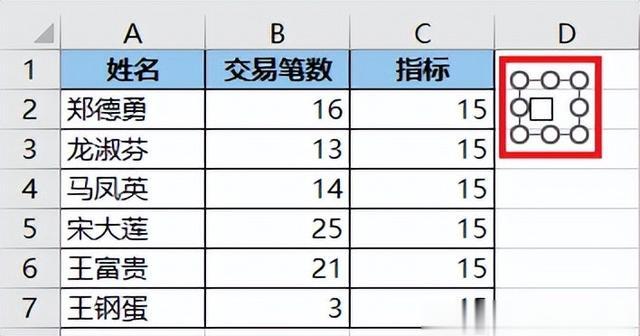
3. 選中複選框 --> 按 Ctrl+C --> 粘貼出另外 5 個複選框
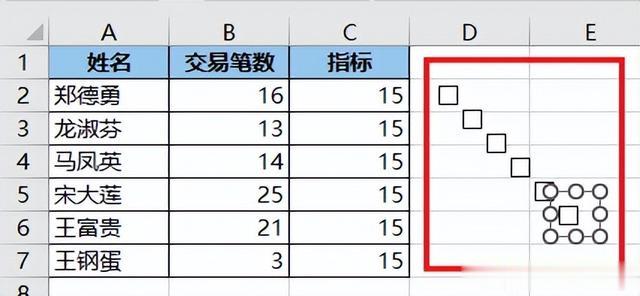
4. 將最下方的複選框拖動到 D 列的最後一行,高度位于單元格縱向居中。
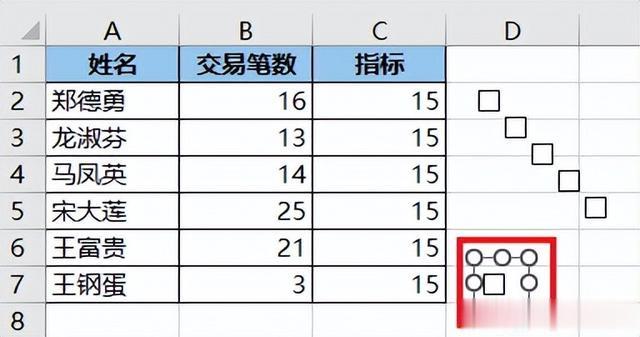
5. 選擇菜單欄的“開始”-->“查找和選擇”-->“選擇對象”
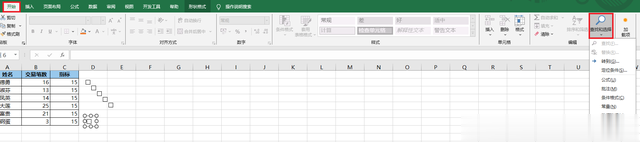
此時用鼠標點擊單個控件就能選中它;如果在所有控件周圍框一下,就能選中所有控件。
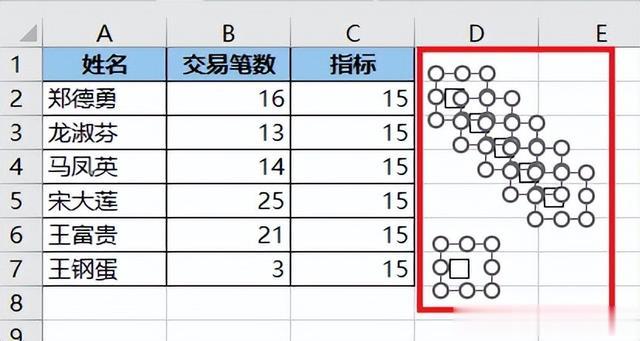
6. 再次選擇菜單欄的“開始”-->“查找和選擇”-->“選擇對象”,就能回到正常的複選框使用狀態。
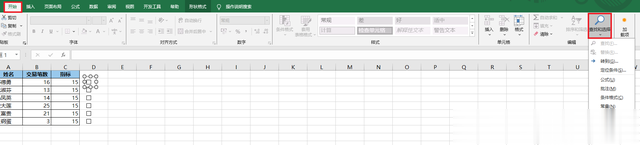 02 快速對齊所有控件
02 快速對齊所有控件1. 選中所有複選框 --> 選擇菜單欄的“頁面布局”--> 選擇“排列”區域中的“對齊”-->“左對齊”
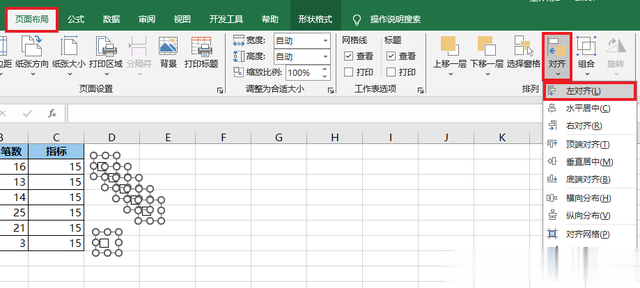
2. 選擇“頁面布局”-->“對齊”-->“縱向分布”
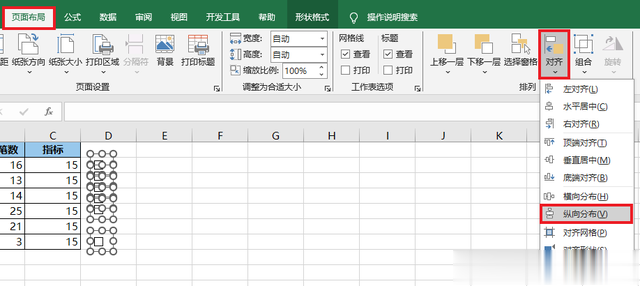
縱橫都快速對齊了,不用一個個手動拖。
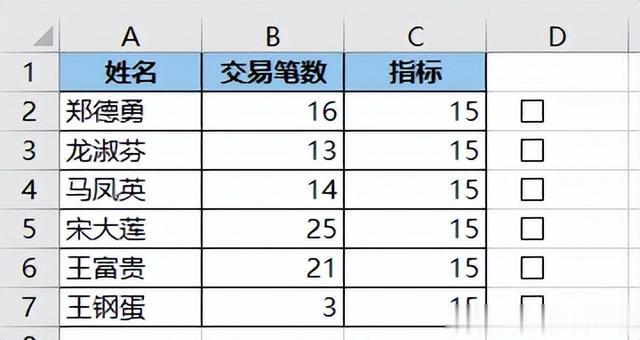 03 隱藏控件
03 隱藏控件1. 選擇菜單欄的“開始”-->“查找和選擇”-->“選擇窗格”
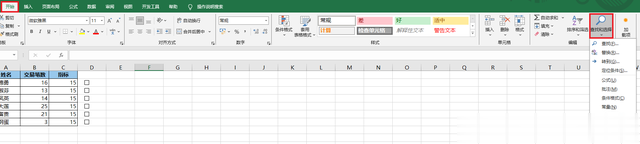
2. 在右側的“選擇”區域中,點擊需要隱藏的複選框,就能看到它旁邊的眼睛標識上出現了劃線。
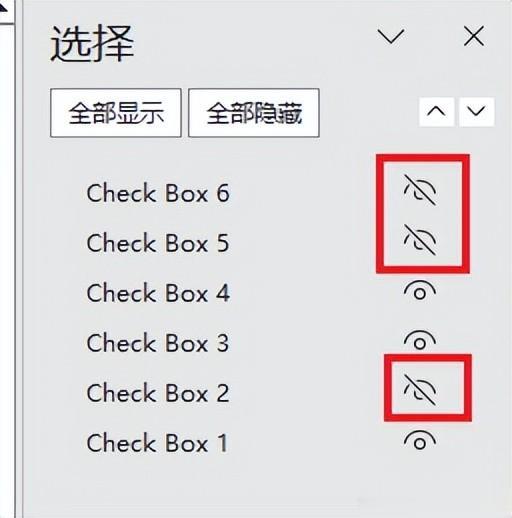
對應的複選框就隱藏起來了,完全不留痕迹。
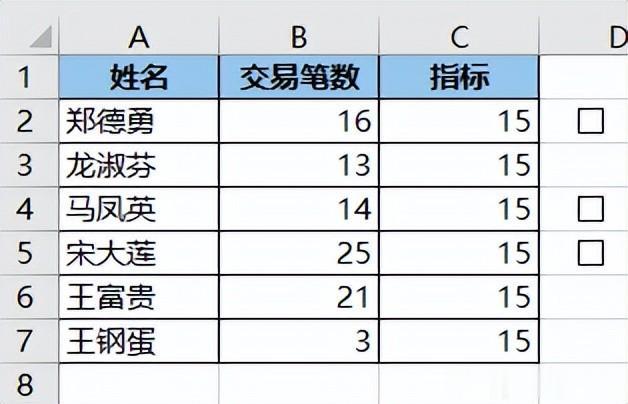
3. 再次點擊眼睛符號,劃線不見了。
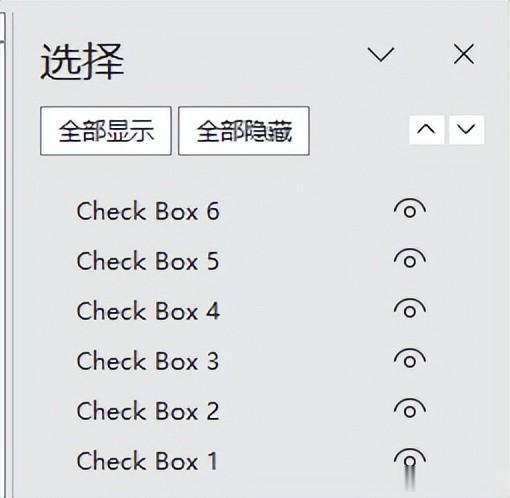
隱藏的複選框又回來了。