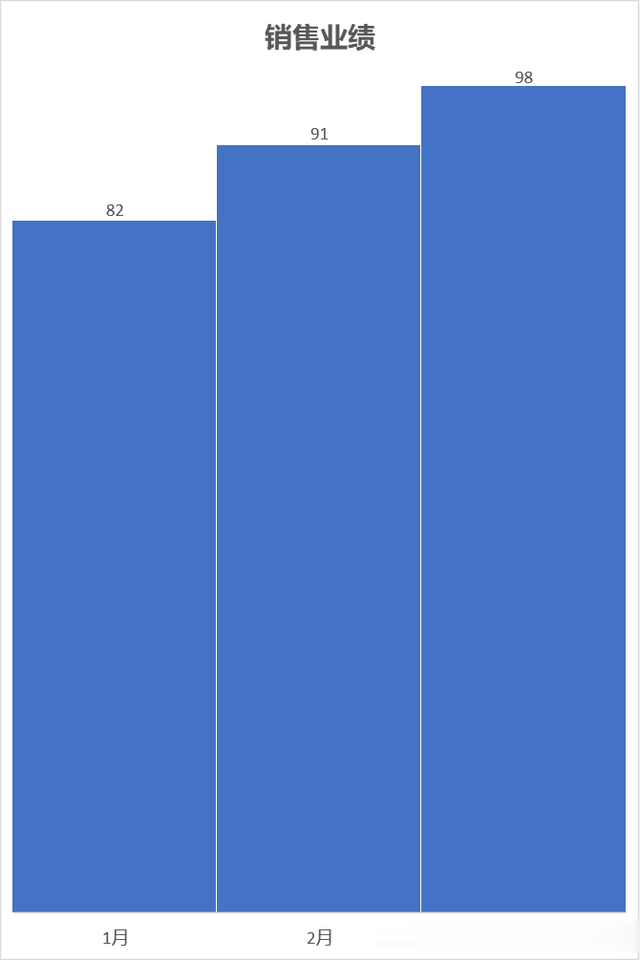很多同學會覺得 Excel 單個案例講解有些碎片化,初學者未必能完全理解和掌握。不少同學都希望有一套完整的圖文教學,從最基礎的概念開始,一步步由簡入繁、從入門到精通,系統化地講解 Excel 的各個知識點。
現在終于有了,以下專欄,從最基礎的操作和概念講起,用生動、有趣的案例帶大家逐一掌握 Excel 的操作技巧、快捷鍵大全、函數公式、數據透視表、圖表、打印技巧等……學完全本,你也能成爲 Excel 高手。
如果你的 Excel 版本是 365,那麽它本身就自帶直方圖選項,而且更簡單和多樣化,甚至不需要更改源數據表就能制作出分類彙總圖表。
案例:用下圖 1 的圖表制作出各種直方圖,效果如下圖 2、3 、4 所示。

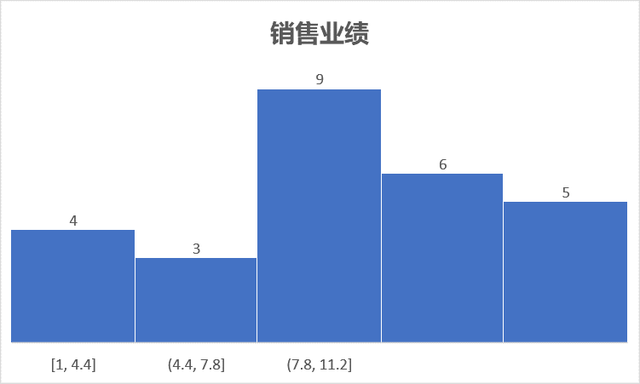
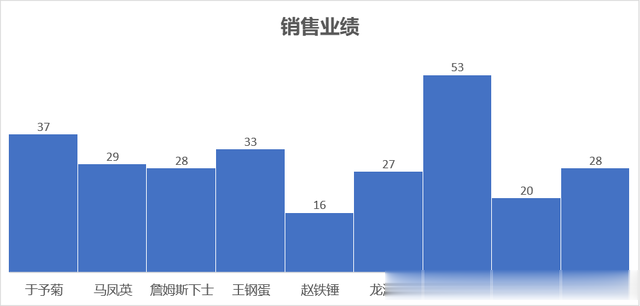
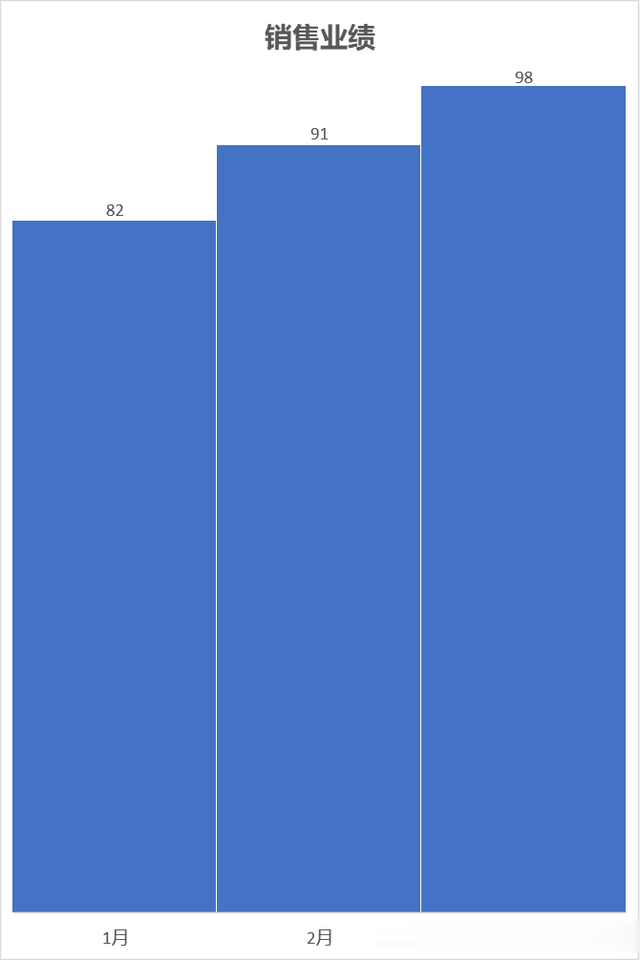 解決方案:
解決方案:1. 選中數據表的任意單元格 --> 選擇菜單欄的“插入”--> 點擊“圖表”區域右下角的小箭頭
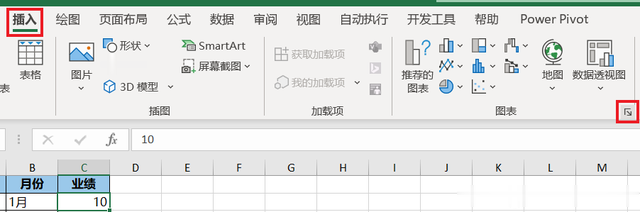
2. 在彈出的對話框中選擇“所有圖表”-->“直方圖”--> 點擊“確定”
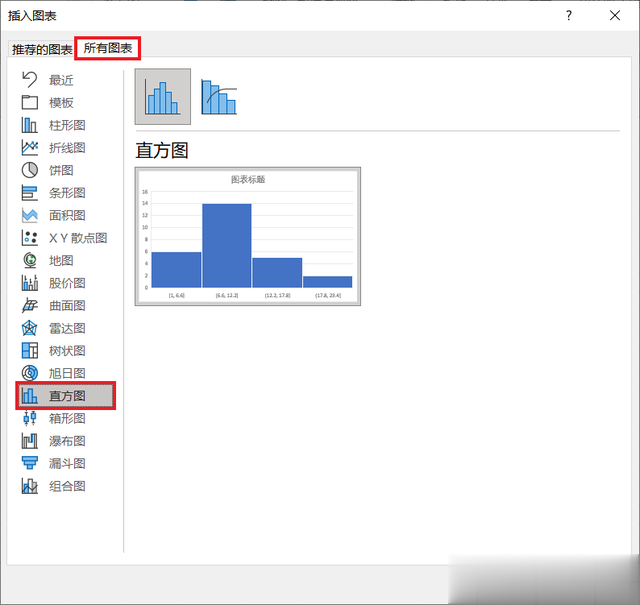
這是默認的直方圖。
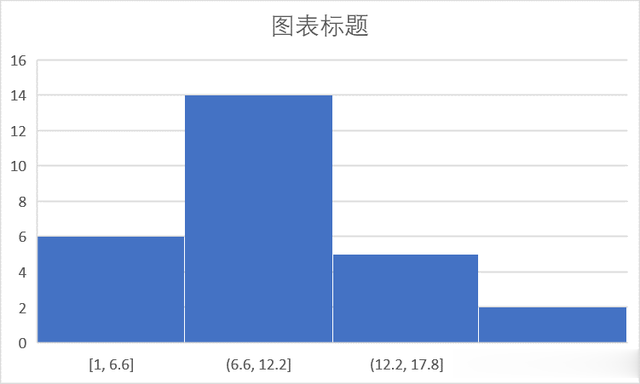
3. 刪除網格線、縱坐標軸,修改標題 --> 點擊圖表右上角的“+”號 --> 在彈出的菜單中勾選“數據標簽”
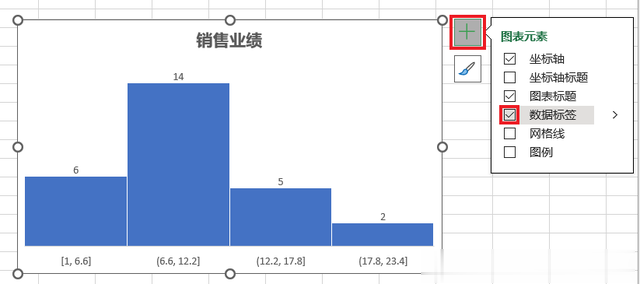
4. 雙擊橫坐標軸 --> 在右側的“設置坐標軸格式”區域選擇“坐標軸格式”-->“坐標軸格式”
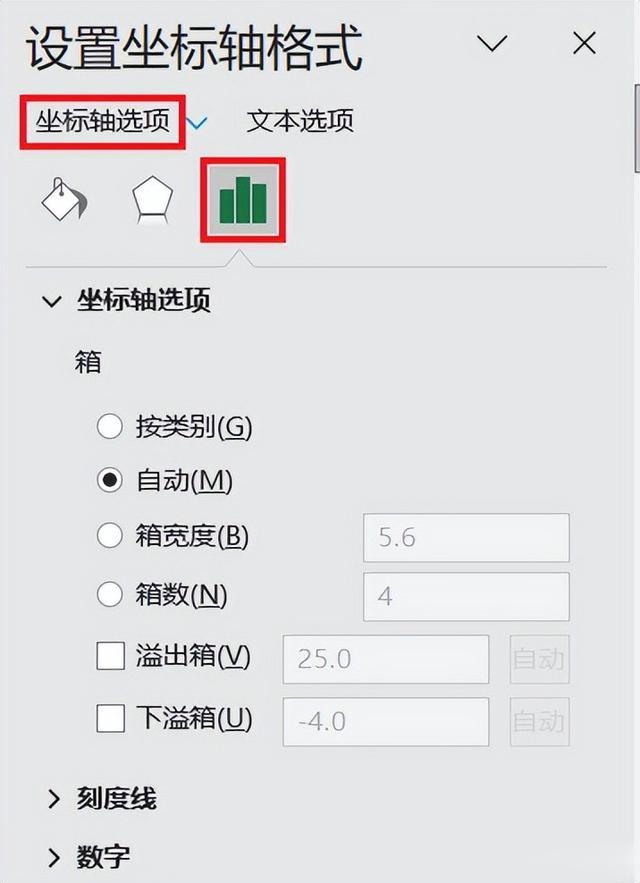
5. 選擇“箱寬度”--> 輸入所需的寬度,既每個柱形的數據區間
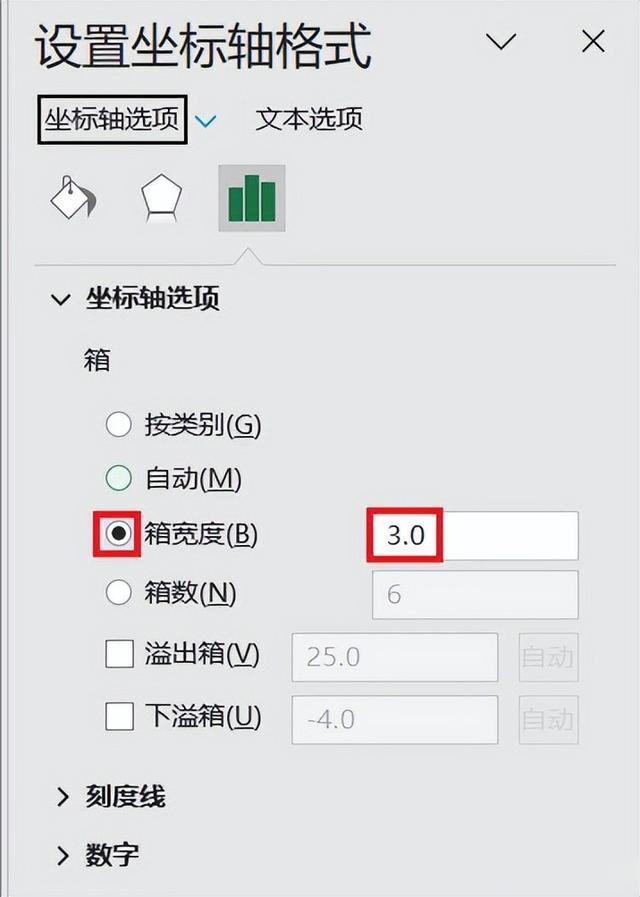
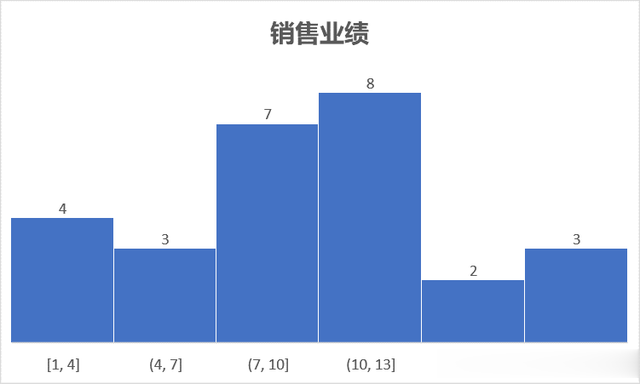
6. 選擇“箱數”--> 輸入所需的箱數,即可得到指定箱數的直方圖
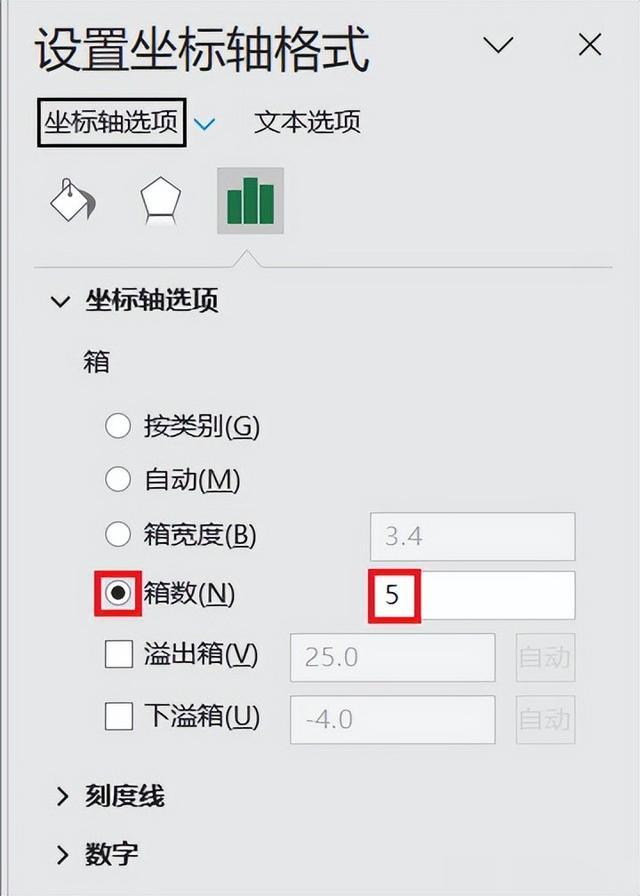
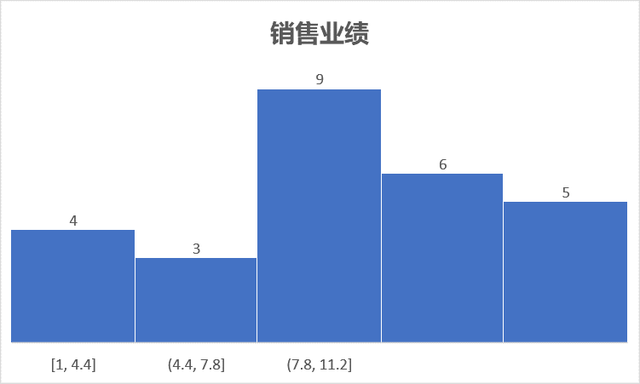
7. 若選擇“按類別”,就可以顯示每個人的彙總數據。
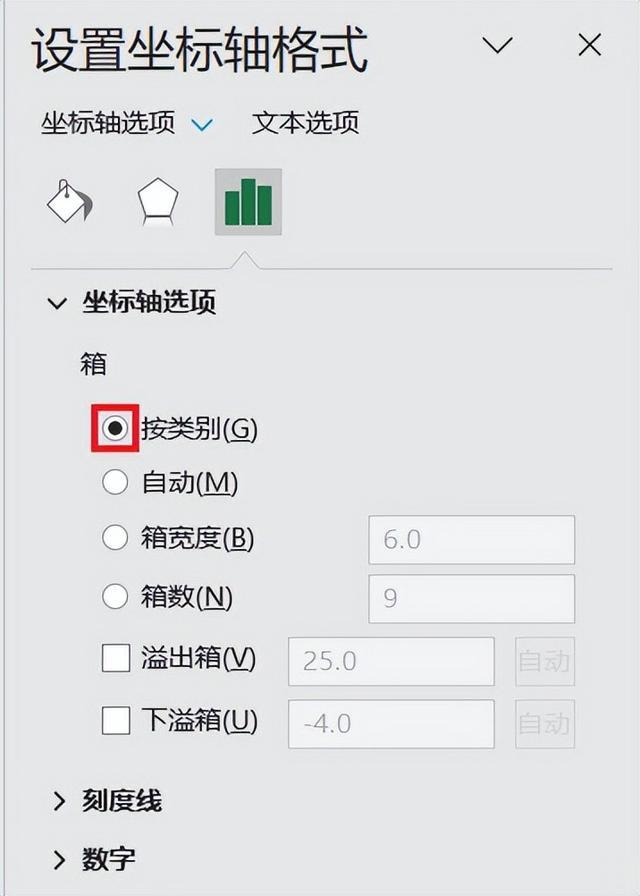
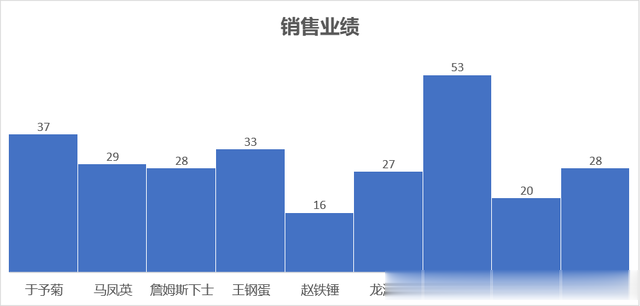
如果想顯示按月份彙總的圖表,可以這樣設置。
8. 選中圖表 --> 右鍵單擊 --> 在彈出的菜單中選擇“選擇數據”

9. 點擊“水平(分類)軸標簽”區域的“編輯”按鈕。
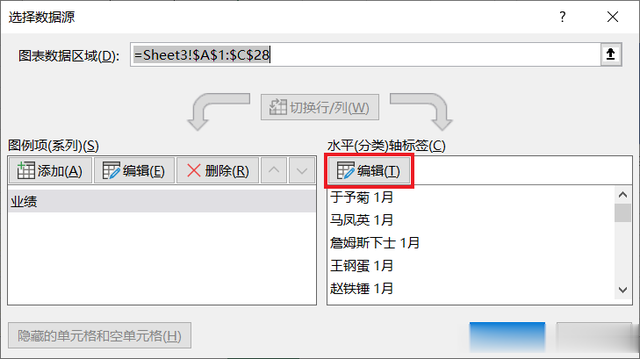
10. 在彈出的對話框中選擇 B 列除標題外的區域作爲“軸標簽區域”--> 點擊“確定”
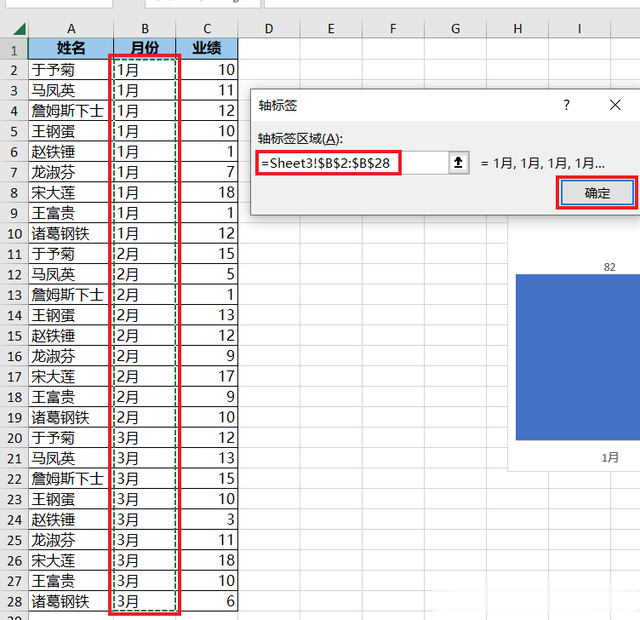
11. 點擊“確定”。
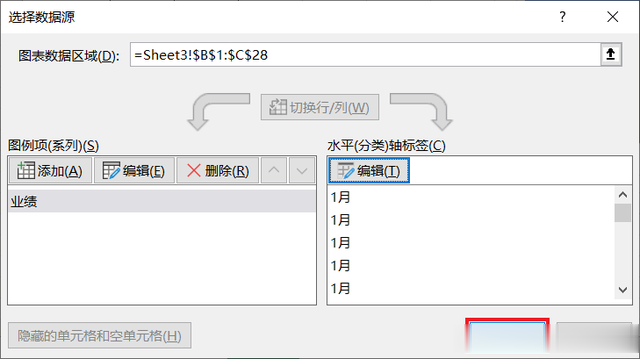
12. 適當調整圖表的長寬比例。