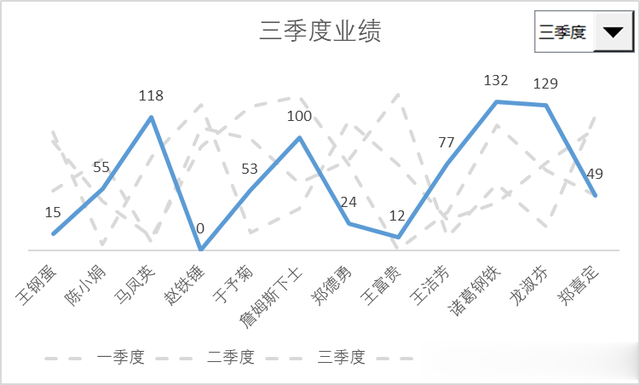很多同學會覺得 Excel 單個案例講解有些碎片化,初學者未必能完全理解和掌握。不少同學都希望有一套完整的圖文教學,從最基礎的概念開始,一步步由簡入繁、從入門到精通,系統化地講解 Excel 的各個知識點。
現在終于有了,以下專欄,從最基礎的操作和概念講起,用生動、有趣的案例帶大家逐一掌握 Excel 的操作技巧、快捷鍵大全、函數公式、數據透視表、圖表、打印技巧等……學完全本,你也能成爲 Excel 高手。
今天教一個動態圖表。
做折線圖的時候,如果折線過多,這種圖表的可讀性是很差的,那麽就可以考慮做成今天這種動態圖表:下拉菜單選哪個,就出現哪條折線,其余折線顔色變淺。既不耽誤對比,還方便查看想看的。
案例:將下圖 1 的數據表制作成條形圖,給圖表添加一個下拉菜單,自動突出顯示菜單中所選的數值,未選中的則用淺色線條顯示爲背景。
效果如下圖 2 所示。
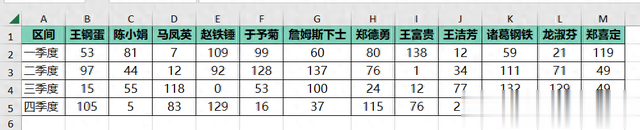
 解決方案:
解決方案:1. 選中數據表的任意單元格 --> 選擇菜單欄的“插入”-->“二維折線圖”-->“折線圖”
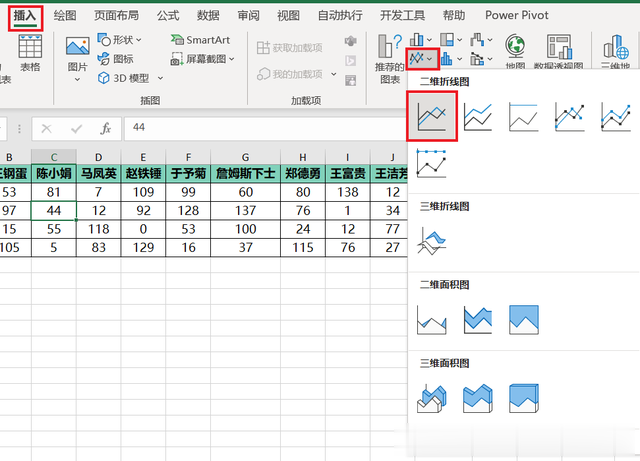
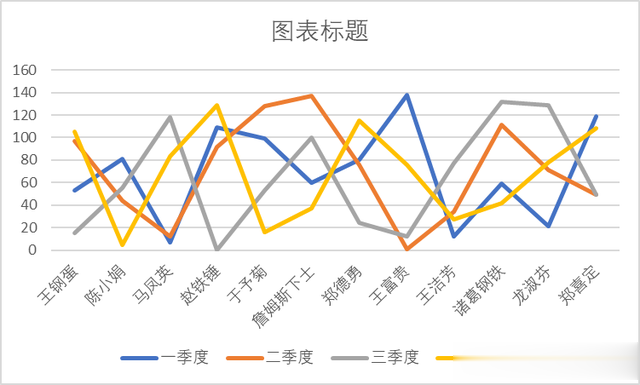
2. 刪除網格線、縱坐標軸。

3. 雙擊任一折線 --> 在右側的“設置數據系列格式”區域選擇“填充與線條”選項卡 --> 將線條的顔色修改爲淺灰色、縮小其寬度,將線條設置爲虛線
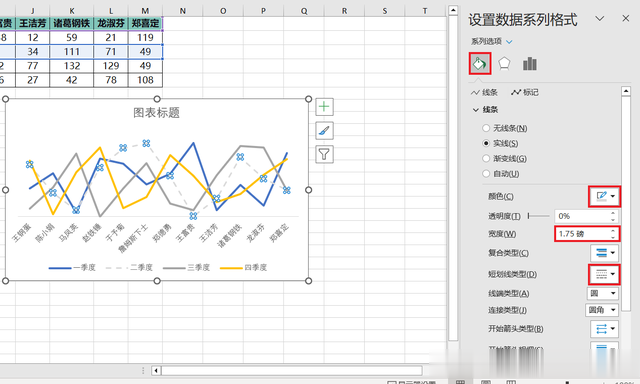
4. 重複上述步驟依次設置每一條折線。
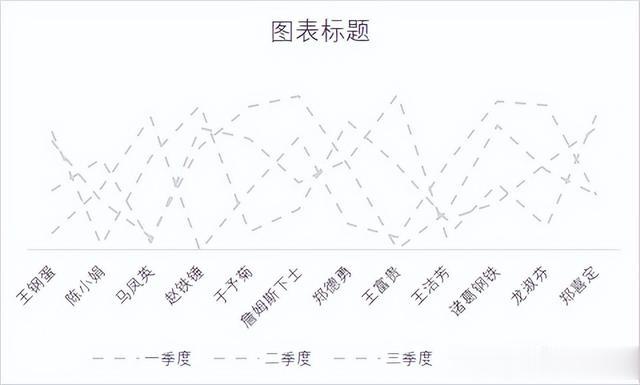
5. 選擇菜單欄的“開發工具”-->“插入”--> 選擇“表單控件”區域的“組合框(窗體控件)”

6. 將控件移動到圖表的右上角位置。
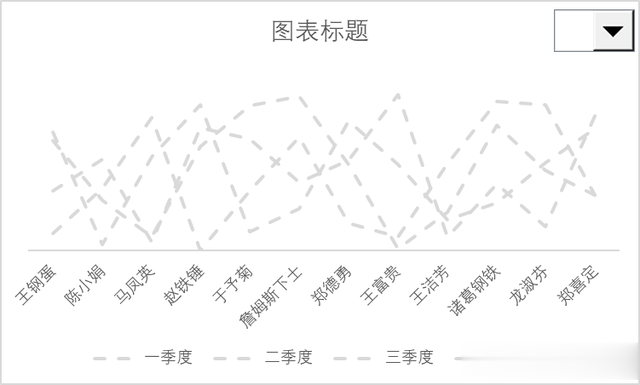
7. 選中控件 --> 右鍵單擊 --> 在彈出的菜單中選擇“設置控件格式”
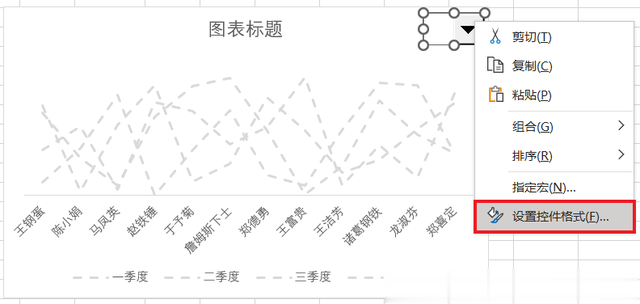
8. 在彈出的對話框的“控制”選項卡下按以下方式設置 --> 點擊“確定”:
數據源區域:選擇 A2:A5單元格鏈接:選擇一個空單元格,比如 A7下拉顯示項數:輸入 4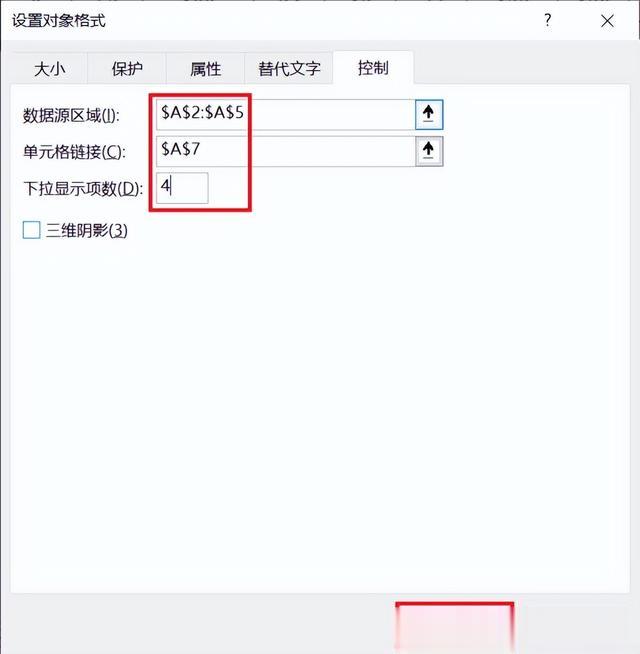
控件中出現了下拉菜單選項,選擇任意選項後,A7 單元格中就會出現一個數字,代表該選項在 A2:A5 區域中的排列順序。
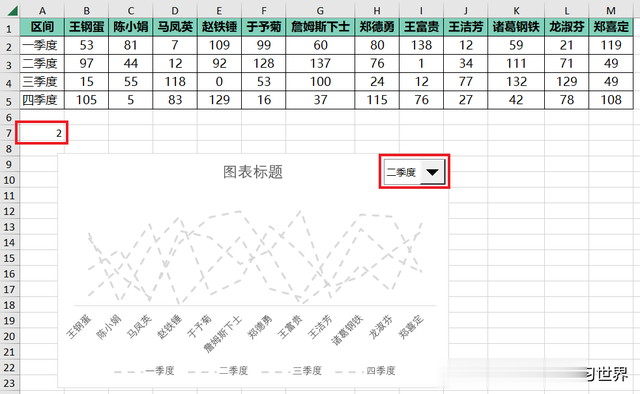
接下來用名稱管理器設置公式,用于展示控件所選中的時間段。
9. 按 Ctrl+F3 --> 在彈出的對話框中點擊“新建”按鈕
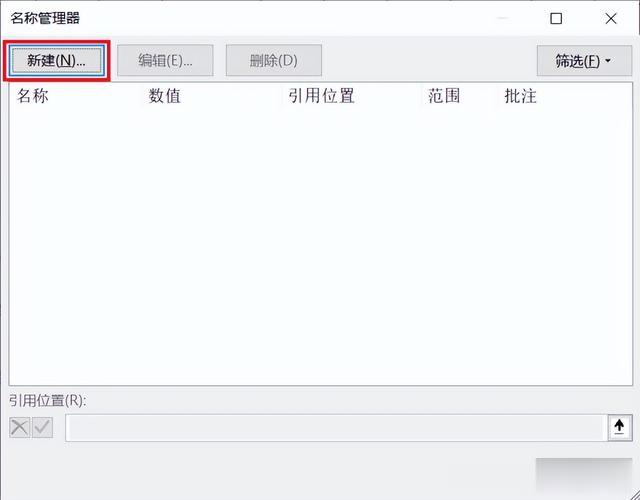
10. 在彈出的對話框的名稱框中輸入“選中”--> 在“引用位置”區域輸入以下公式 --> 點擊“確定”:
=offset(Sheet1!$B$1:$M$1,Sheet1!$A$7,)
公式釋義:
以 $B$1:$M$1 區域爲起點,向下偏移 $A$7 行;因爲上述起點有多列,所以偏移後的結果也是多列
11. 點擊“關閉”按鈕。
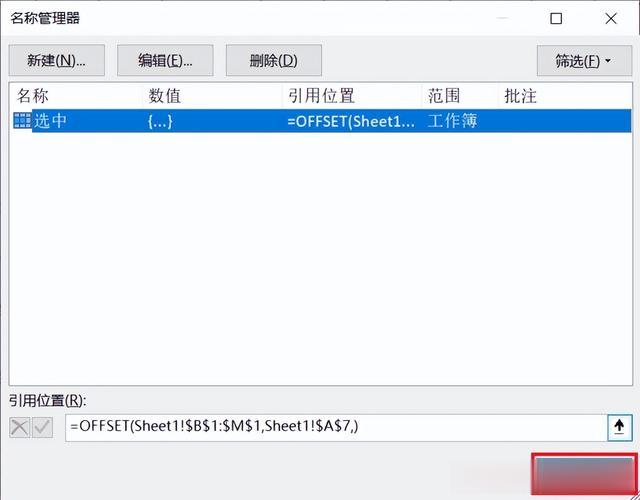
12. 選中圖表區域 --> 右鍵單擊 --> 在彈出的菜單中選擇“選擇數據”
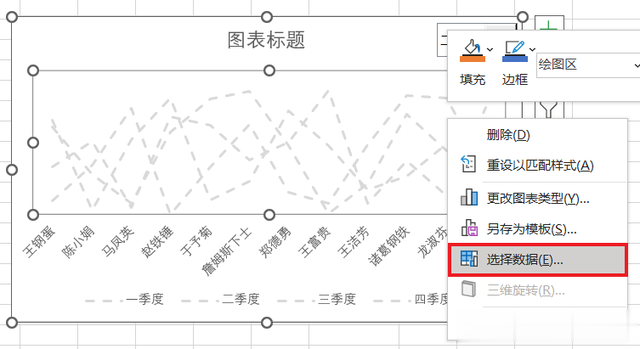
13. 在彈出的對話框中點擊“添加”按鈕。
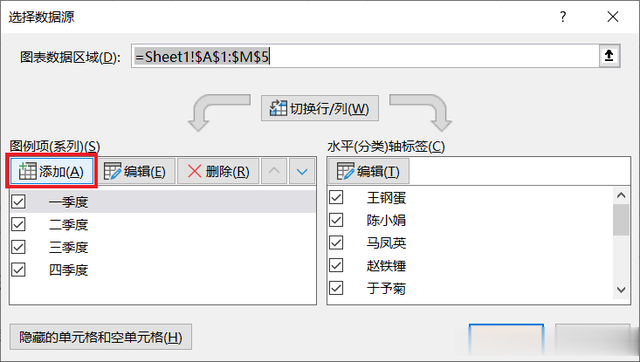
14. 在彈出的對話框中按以下方式設置 --> 點擊“確定”:
系列名稱:輸入“選中區間”系列值:輸入 =Sheet!選中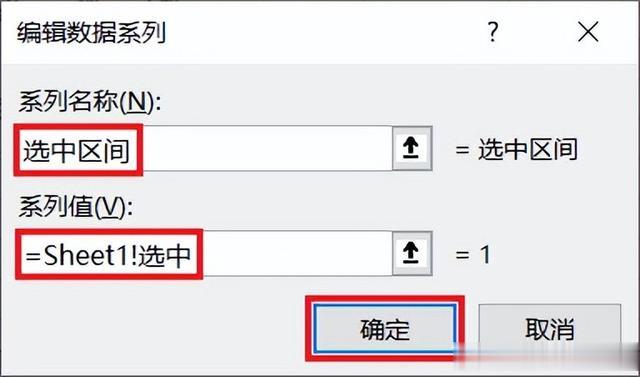
15. 點擊“確定”。


16. 選中圖表 --> 點擊右上角的“+”--> 勾選“數據標簽”
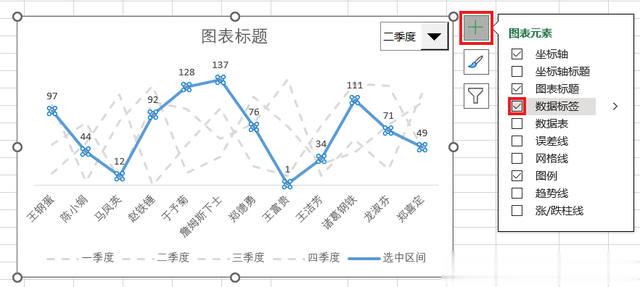
17. 在 B7 單元格中輸入以下公式:
=INDEX(A2:A5,A7)&"業績"
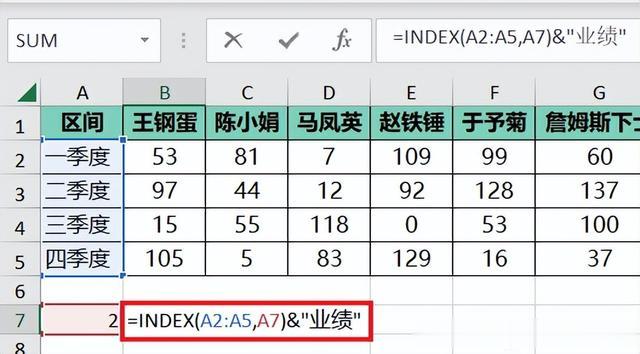
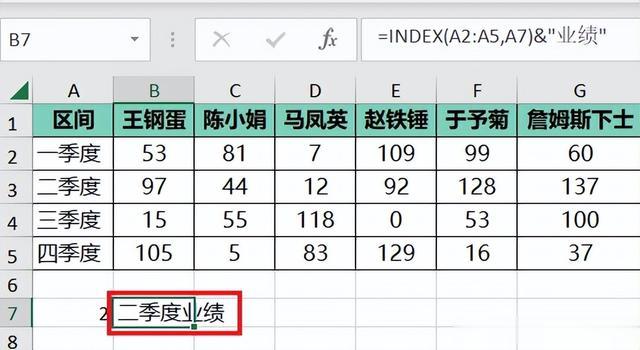
18. 選中圖表標題框 --> 在公式欄中輸入 =Sheet!$B$7
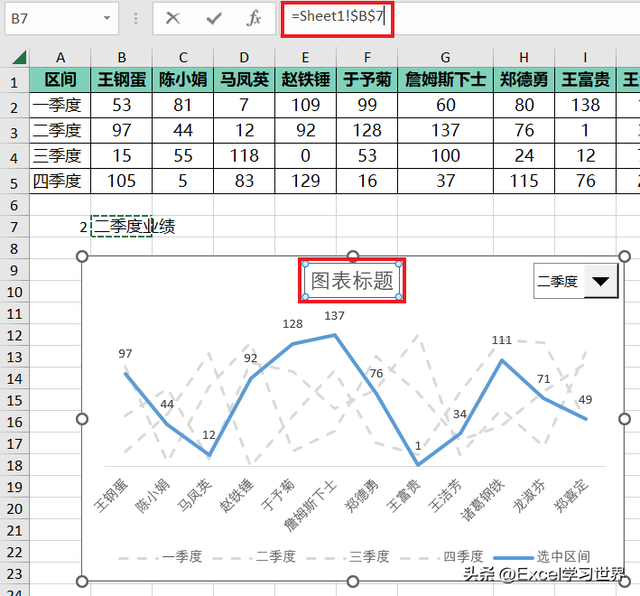
標題也變成動態的了。

如果從下拉菜單中選擇“三季度”,圖形和標題也相應自動更改。