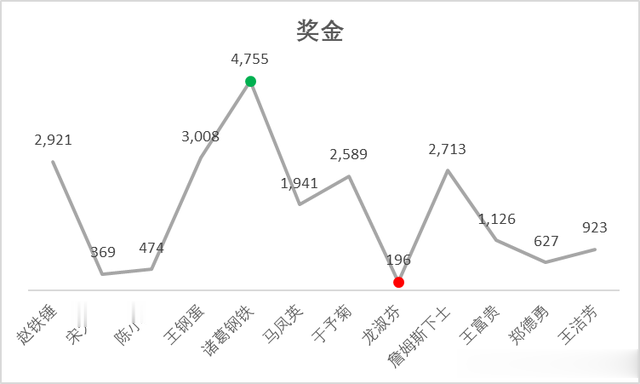很多同學會覺得 Excel 單個案例講解有些碎片化,初學者未必能完全理解和掌握。不少同學都希望有一套完整的圖文教學,從最基礎的概念開始,一步步由簡入繁、從入門到精通,系統化地講解 Excel 的各個知識點。
現在終于有了,以下專欄,從最基礎的操作和概念講起,用生動、有趣的案例帶大家逐一掌握 Excel 的操作技巧、快捷鍵大全、函數公式、數據透視表、圖表、打印技巧等……學完全本,你也能成爲 Excel 高手。
今天教個動態圖表:如何在一個普通的圖表上,用不同顔色自動突出最大和最小值?
案例:用下圖 1 的數據表制作出折線圖,圖上自動標記出最大和最小的獎金值,並且用不同的顔色顯示。
效果如下圖 2 所示。
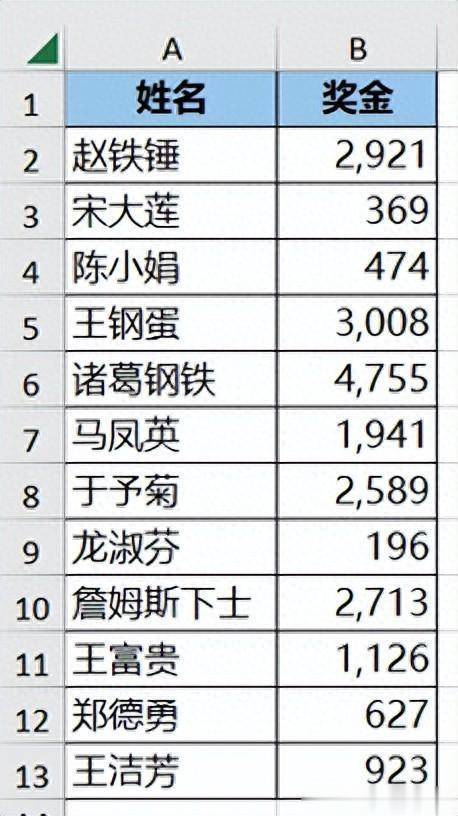
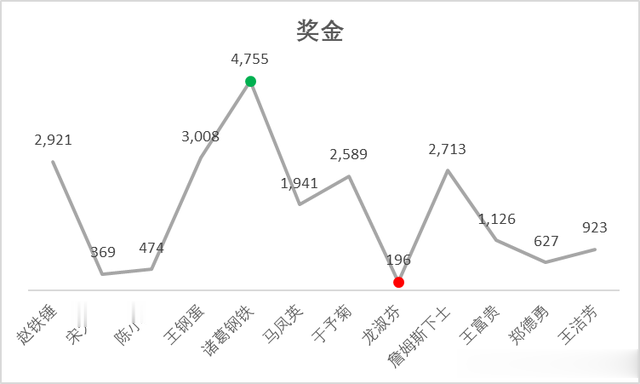 解決方案:
解決方案:先添加輔助列。
1. 在 C2 單元格中輸入以下公式 --> 下拉複制公式:
=XLOOKUP(B2,MAX($B$2:$B$13),B2)
公式釋義:
MAX($B$2:$B$13):從參數的區域中提取出最大值;XLOOKUP(B2,...,B2):在上述結果中查找 B2 單元格的值;因爲 max 的結果只有一個值,其實就相當于將 B2 與之匹配;如果能匹配上就返回 B2 單元格的值,匹配不上會返回錯誤值 #N/A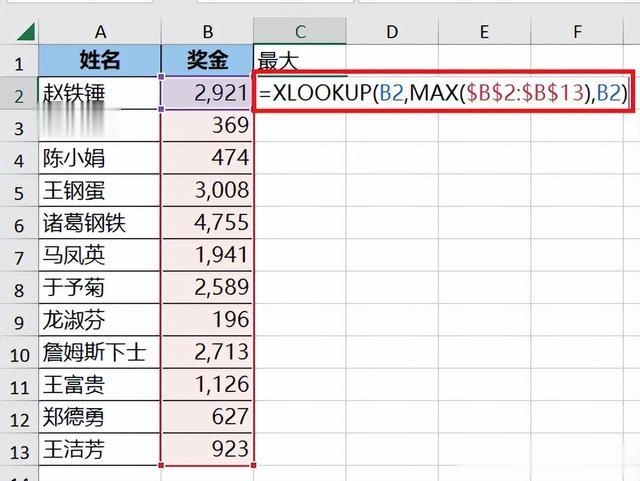
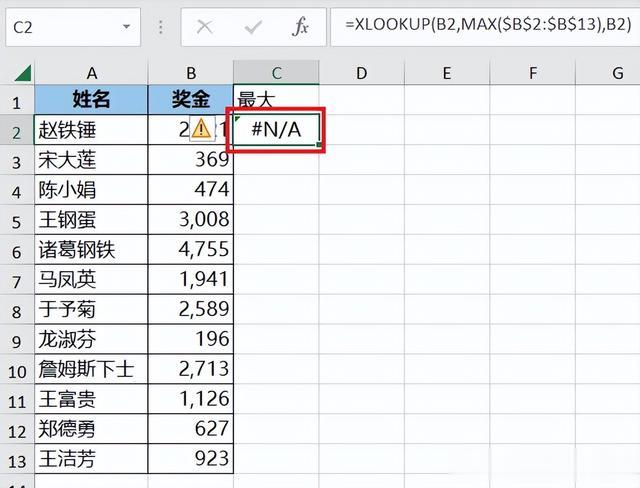

2. 在 D2 單元格中輸入以下公式 --> 下拉複制公式:
=XLOOKUP(B2,MIN($B$2:$B$13),B2)
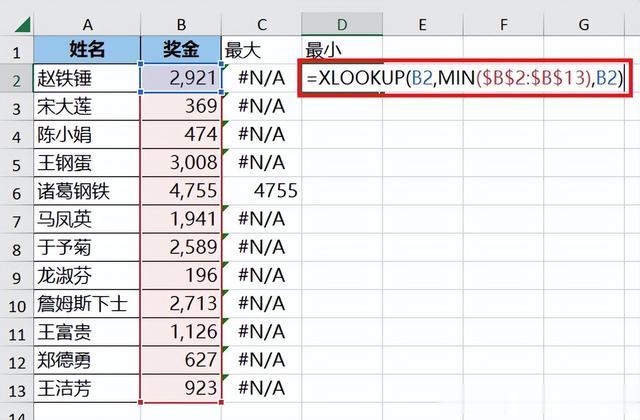
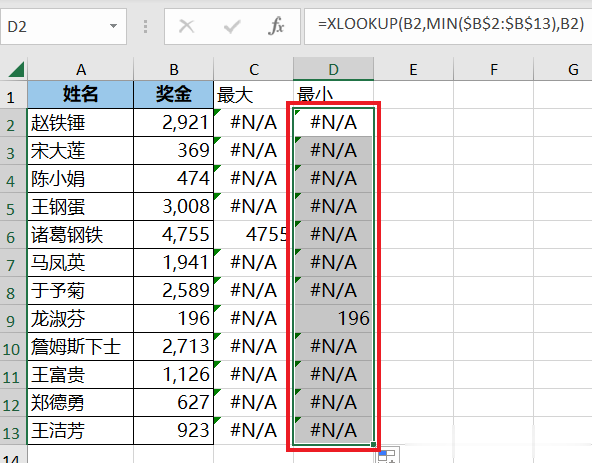
下面開始設置圖表。
3. 選中數據表的任意單元格 --> 選擇菜單欄的“插入”-->“二維折線圖”-->“折線圖”
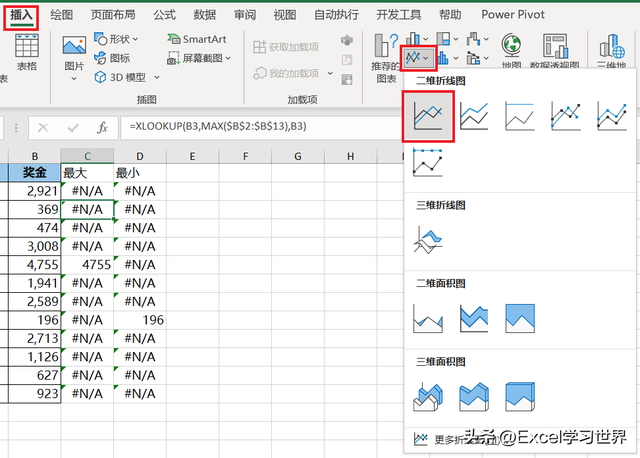

4. 刪除縱坐標軸、網格線,添加標題。
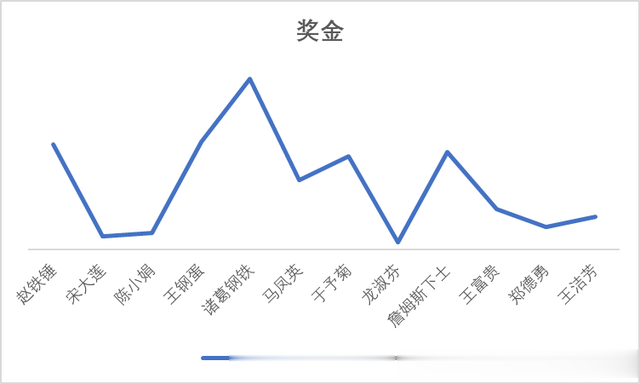
5. 選中圖表 --> 點擊右上角的“+”號 --> 勾選“數據標簽”
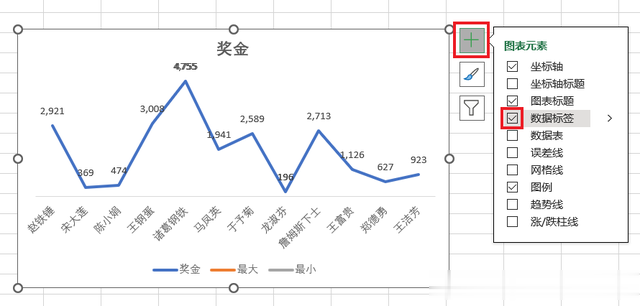
6. 選中圖形區域 --> 右鍵單擊 --> 在彈出的菜單中選擇“更改系列圖表類型”
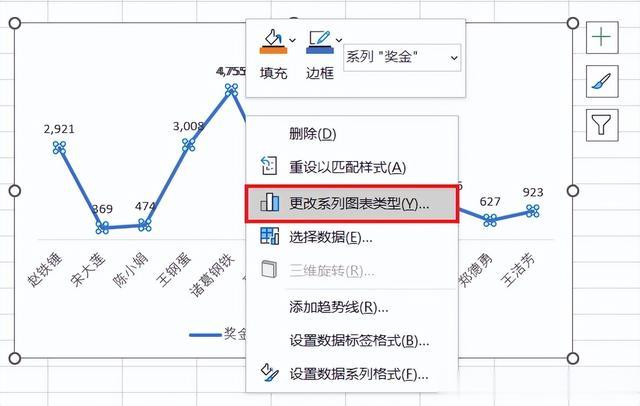
7. 在彈出的對話框中將“最大”和“最小”的圖表類型修改爲“帶數據標記的折線圖”--> 點擊“確定”
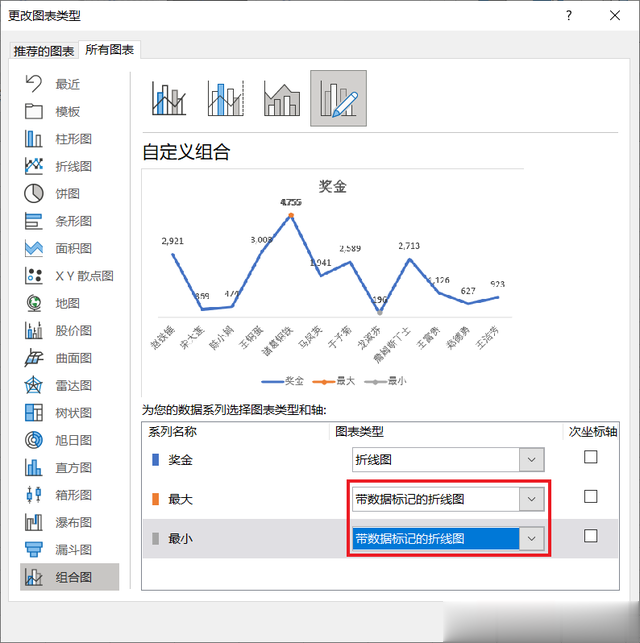
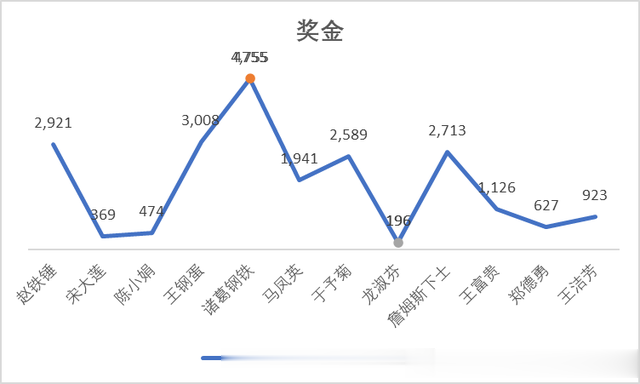
8. 雙擊折線圖形 --> 在右側的“設置數據系列格式”區域選擇“填充與線條”-->“線條”--> 按需設置顔色和寬度
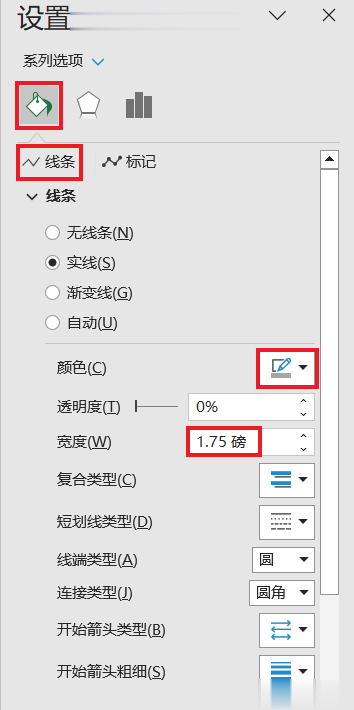
9. 刪除“最大”、“最小”系列的數據標簽。
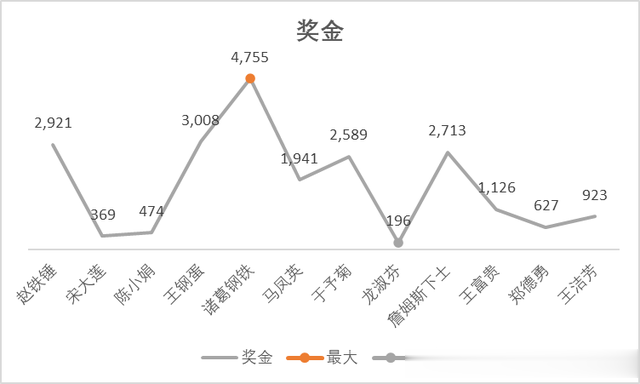
10. 雙擊“最大”的圖形,就是那個橘黃的圓點 --> 在右側的設置區域選擇“填充與線條”-->“標記”--> 在“邊框”區域中選擇“無線條”
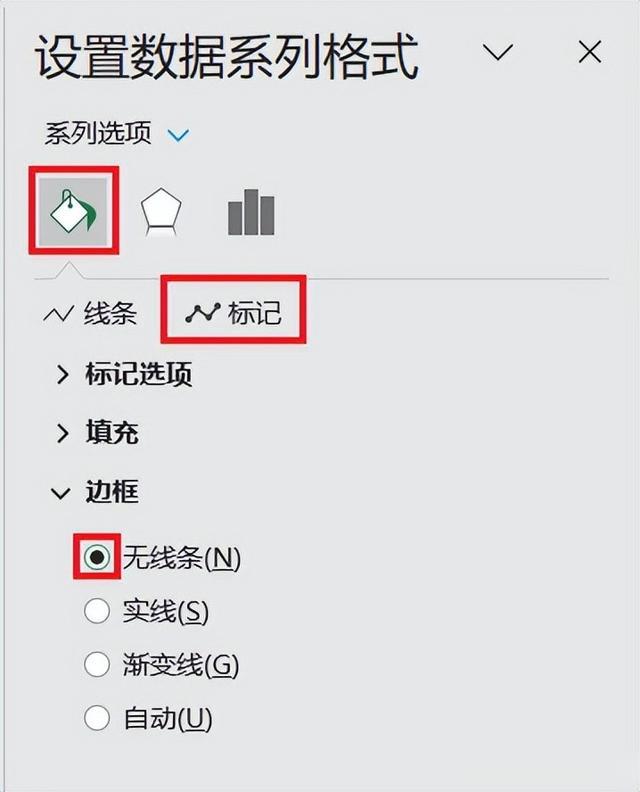
11. 點開“標記選項”設置區域 --> 按需修改標記的大小和顔色
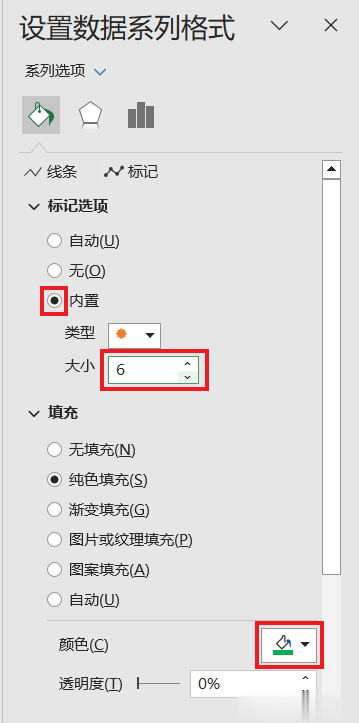
12. 選中“最小”的圖形 --> 重複步驟 10 和 11,將標記設置爲另一種顔色
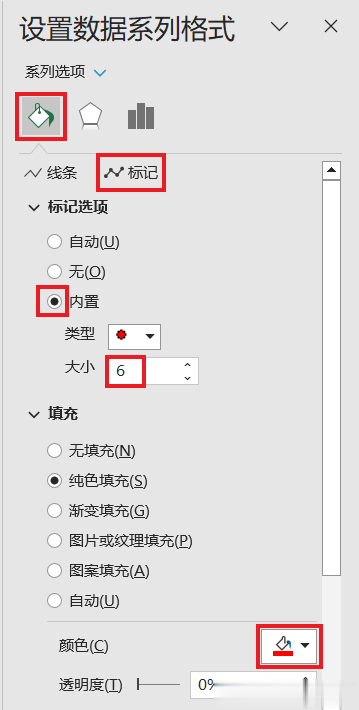
13. 刪除圖例。
最終就是下方的成品。當源數據表中的數值有更新時,圖上最大最小值會自動隨之變動。