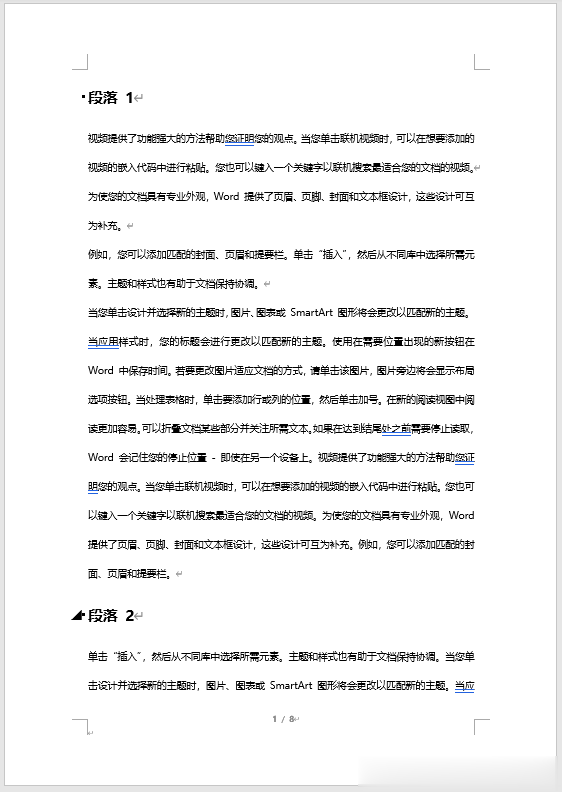很多同學會覺得 Excel 單個案例講解有些碎片化,初學者未必能完全理解和掌握。不少同學都希望有一套完整的圖文教學,從最基礎的概念開始,一步步由簡入繁、從入門到精通,系統化地講解 Excel 的各個知識點。
現在終于有了,以下專欄,從最基礎的操作和概念講起,用生動、有趣的案例帶大家逐一掌握 Excel 的操作技巧、快捷鍵大全、函數公式、數據透視表、圖表、打印技巧等……學完全本,你也能成爲 Excel 高手。
今天這期獻給呼喚 Word 技巧的寶子們。
能不能按時下班,取決于你掌握了多少省時的技能。
案例:基于下圖 1 的數據表,教大家幾種可以大大提高工作效力的小技巧。
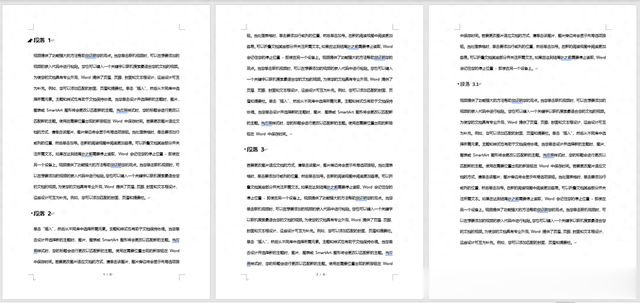 01 快速刪除一整頁
01 快速刪除一整頁1. 選擇菜單欄的“視圖”--> 勾選“導航窗格”
頁面左側就出現了“導航”設置區域。
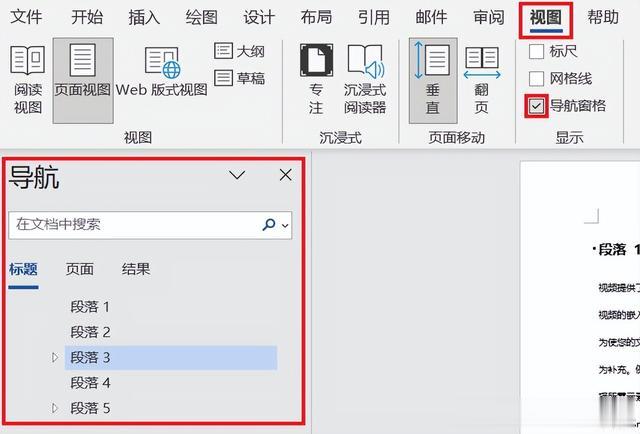
2. 選擇“頁面”選項卡。
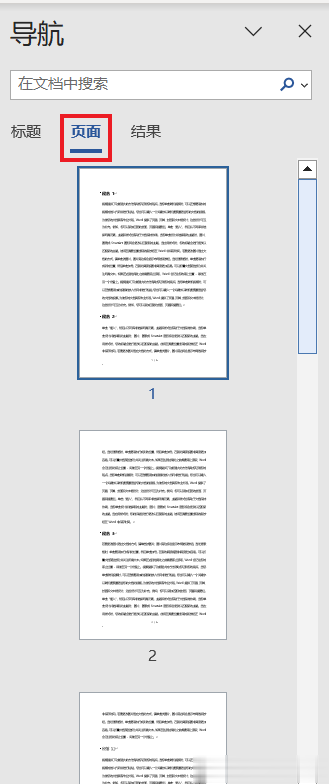
3. 在“導航”區域中選中需要刪除的頁,右側的文檔就快速跳轉到了這一頁。
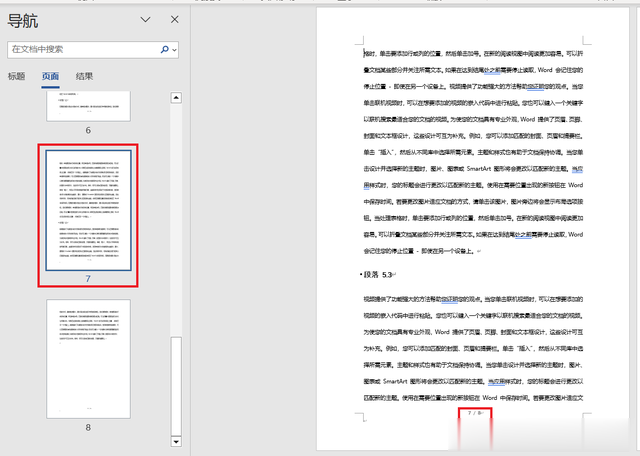
4. 全選該頁面中的所有內容,將其刪除。

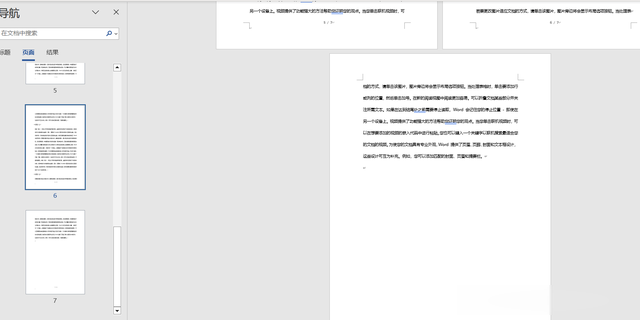 02 快速刪除某一章節
02 快速刪除某一章節比如要將“段落 3.1”刪除。
1. 在“導航”區域中選擇“標題”選項卡 --> 選中“段落 3.1”。
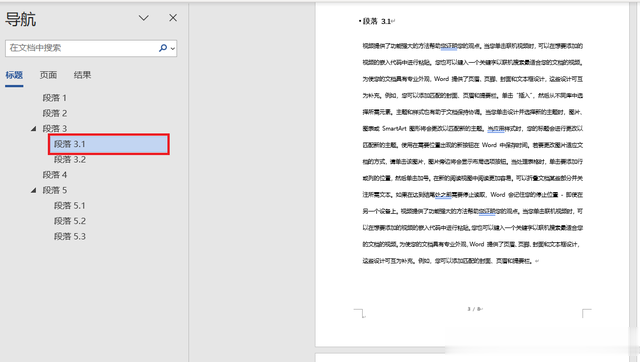
2. 右鍵單擊 --> 在彈出的菜單中選擇“刪除”

已刪除。
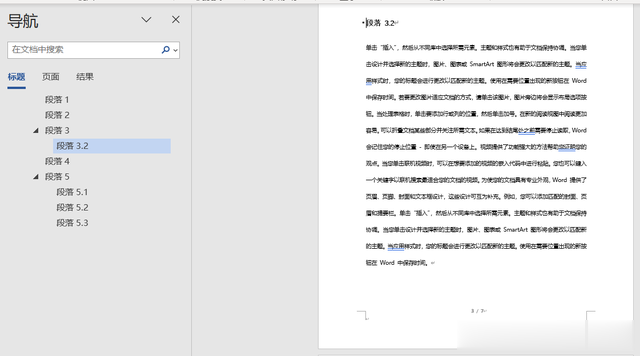 03 快速另起一頁
03 快速另起一頁1. 將光標停留在需要另起一頁的位置。
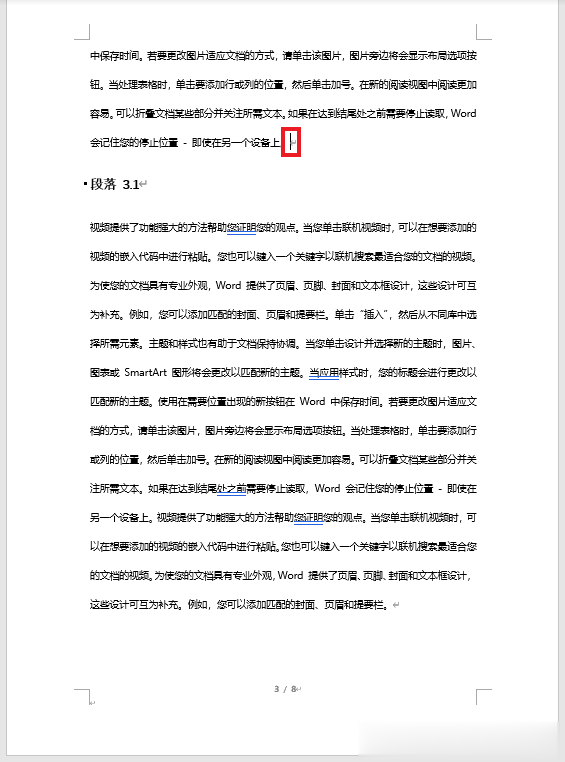
2. 按 Ctrl+Enter。
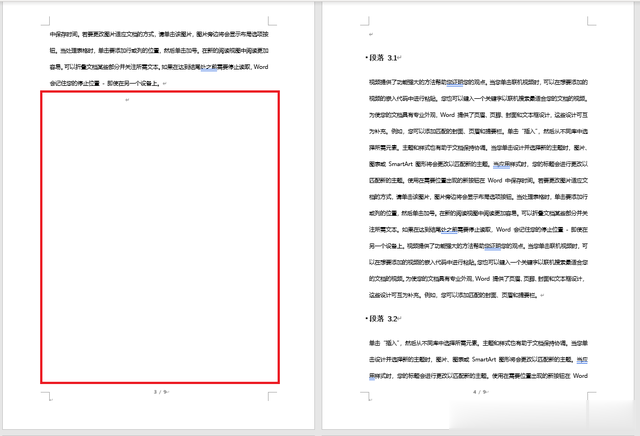 04 批量修改同類標題
04 批量修改同類標題將所有子段落標題高亮顯示成黃色。
1. 將光標放置到需要修改的任意標題處。
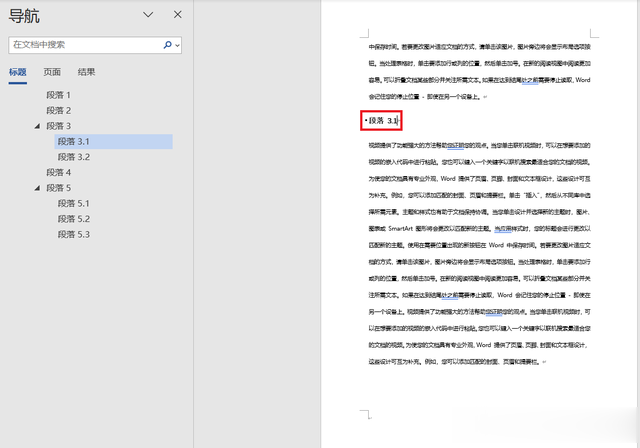
2. 選擇菜單欄的“開始”-->“選擇”-->“選擇格式相似的文本”
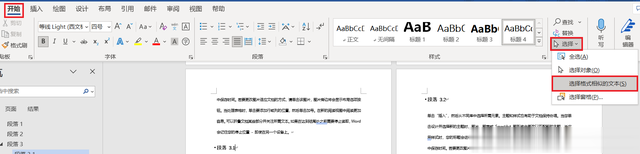
同級別的所有的標題都被選中了。
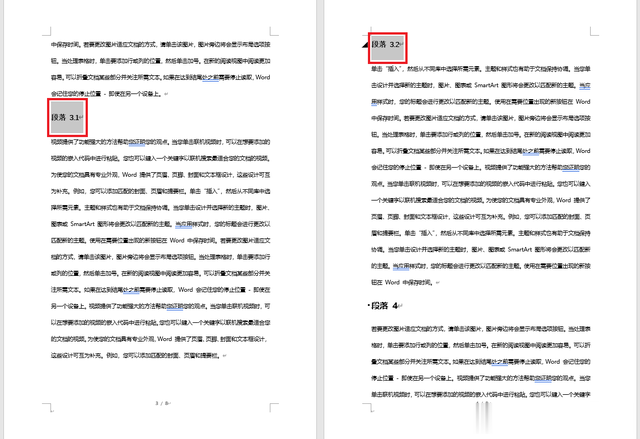
3. 在菜單欄中選擇黃色填充色。
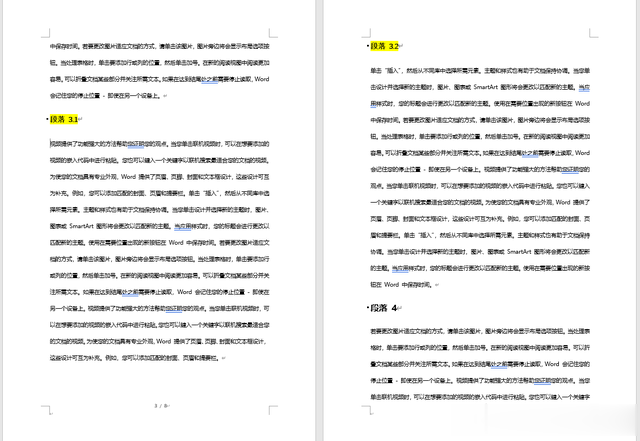
每個子段落標題都加了填充色。
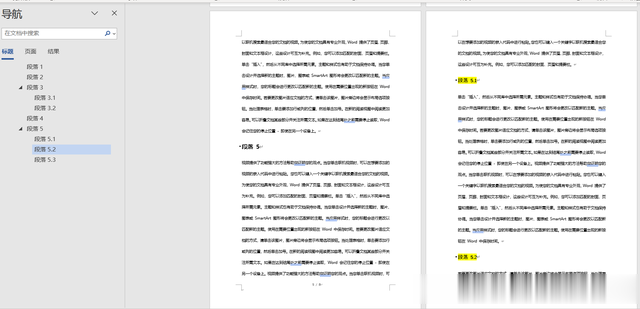 05 批量刪除空行
05 批量刪除空行如下圖所示,有些段落之間有空行,需要將其全部刪除。
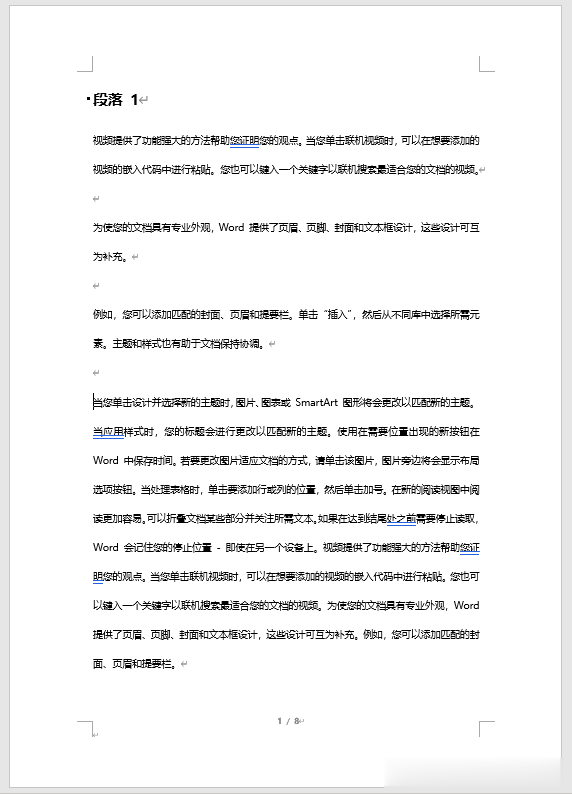
1. 按 Ctrl+H --> 在彈出的對話框中點擊“更多”按鈕
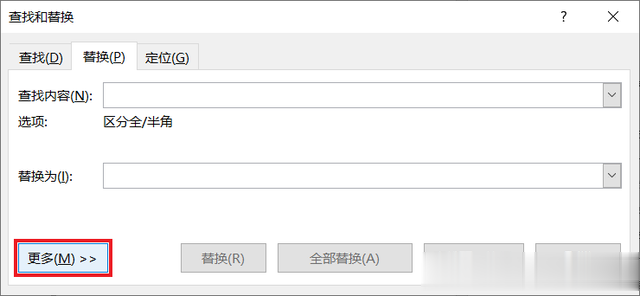
2. 將光標停留在“查找內容”的文本框內。
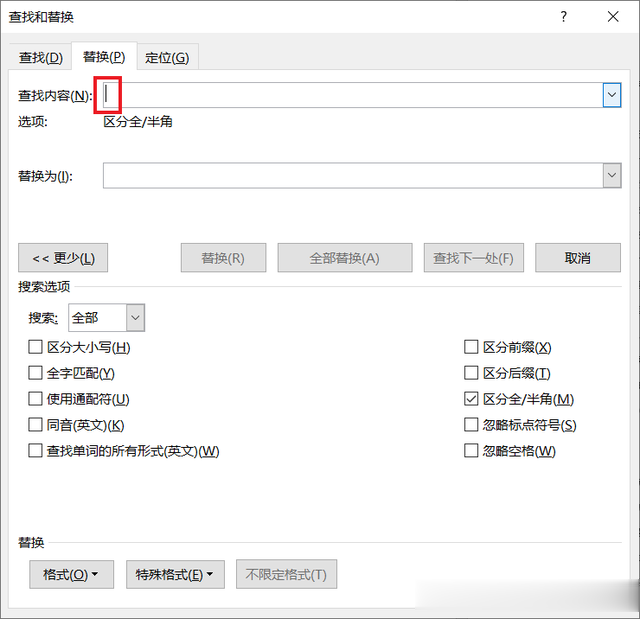
3. 點擊“特殊格式”按鈕 --> 在彈出的菜單中選擇兩次“段落標記”
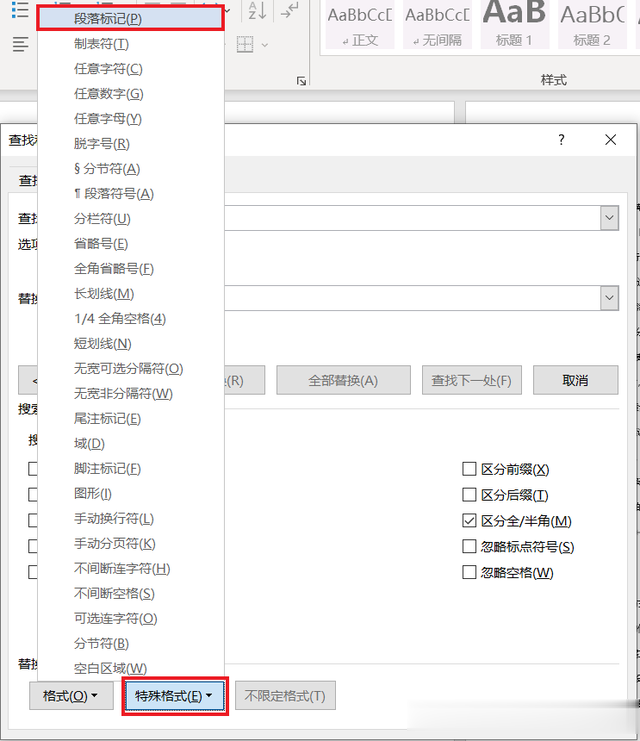
4. 重複同樣的步驟在“替換爲”的文本框內輸入一個段落標記 --> 點擊“全部替換”
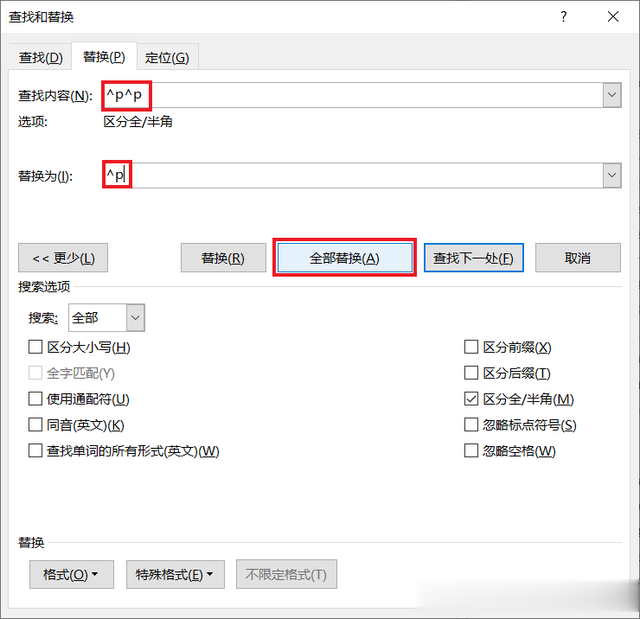
5. 在彈出的對話框中點擊“確定”。
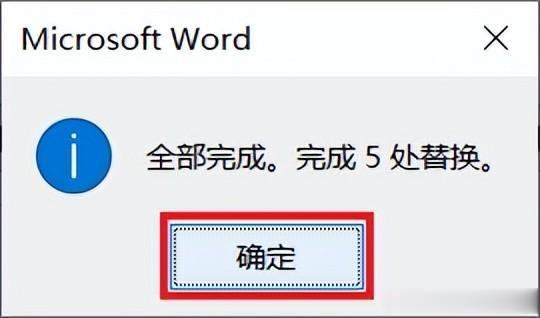
所有段落標記已然刪除了。