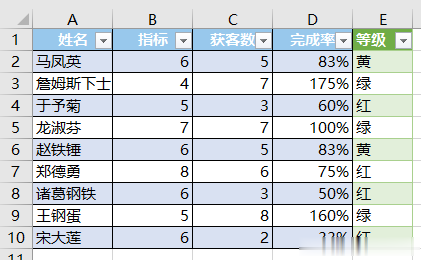很多同學會覺得 Excel 單個案例講解有些碎片化,初學者未必能完全理解和掌握。不少同學都希望有一套完整的圖文教學,從最基礎的概念開始,一步步由簡入繁、從入門到精通,系統化地講解 Excel 的各個知識點。
現在終于有了,以下專欄,從最基礎的操作和概念講起,用生動、有趣的案例帶大家逐一掌握 Excel 的操作技巧、快捷鍵大全、函數公式、數據透視表、圖表、打印技巧等……學完全本,你也能成爲 Excel 高手。
區間查找和匹配,除了之前講解過的公式,用這個方法更簡單和人性化。
案例:根據以下對照表,用下圖 1 中的完成率匹配出對應的等級:
>=100%:綠>=80% 且 <100%:黃<80%:紅效果如下圖 2 所示。
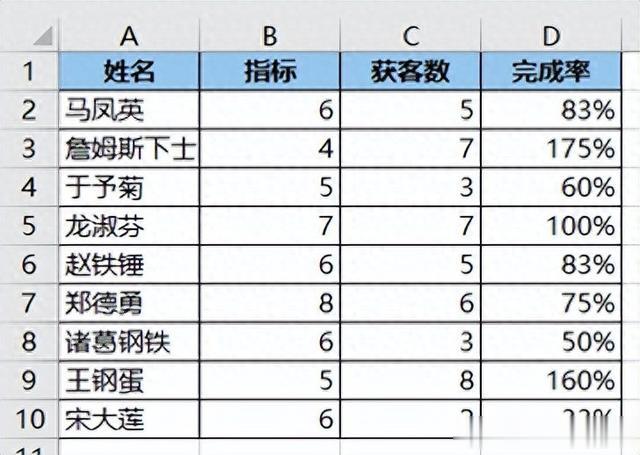
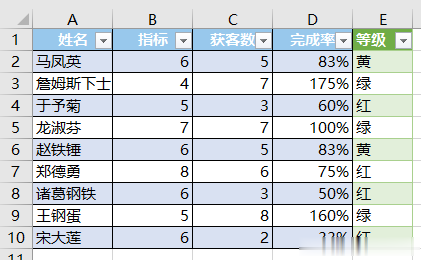 解決方案:
解決方案:1. 選中數據表的任意單元格 --> 選擇菜單欄的“數據”-->“從表格”
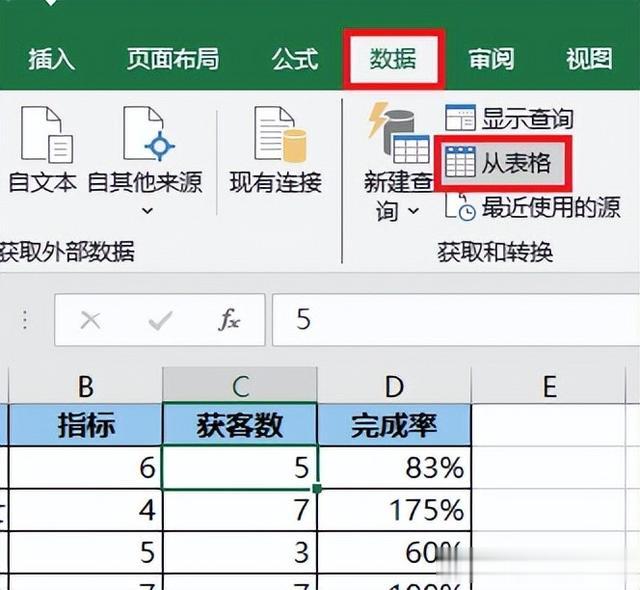
2. 在彈出的對話框中保留默認設置 --> 點擊“確定”

表格已上傳至 Power Query。
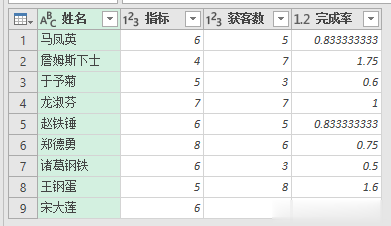
3. 選擇菜單欄的“添加列”-->“條件列”
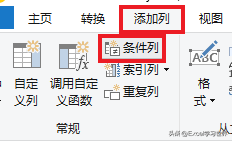
4. 在彈出的對話框中按以下方式設置 --> 點擊“添加子句”按鈕:
新列名:輸入“等級”列名:選擇“完成率”運算符:選擇“大于或等于”值:輸入 1輸出:輸入“綠”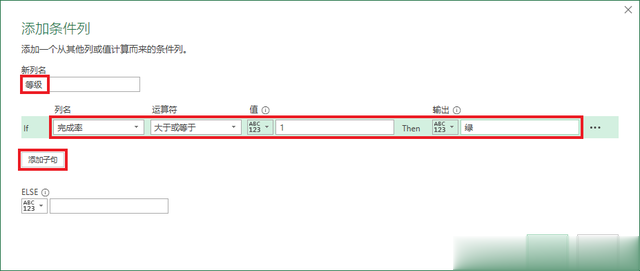
5. 在 Else If 和 Else 子句區域按以下方式設置 --> 點擊“確定”:
列名:選擇“完成率”運算符:選擇“小于”值:輸入 0.8輸出:輸入“紅”Else:輸入“黃”
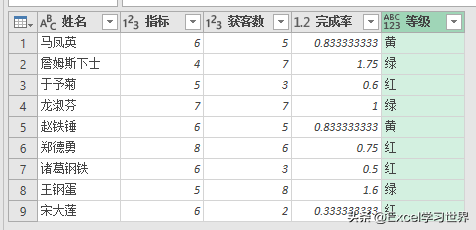
6. 選中“等級”列 --> 選擇菜單欄的“主頁”-->“刪除列”-->“刪除其他列”
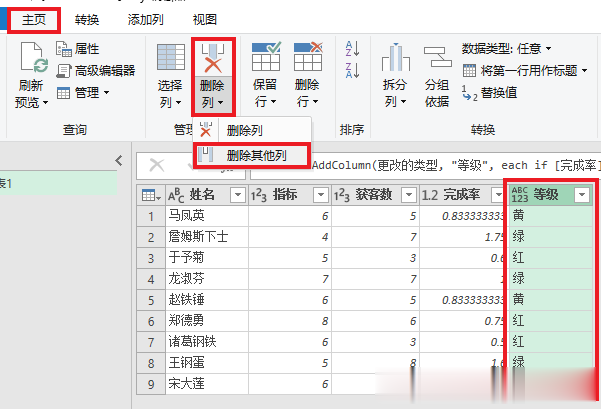
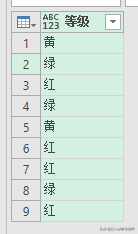
7. 選擇菜單欄的“主頁”-->“關閉並上載”-->“關閉並上載至”
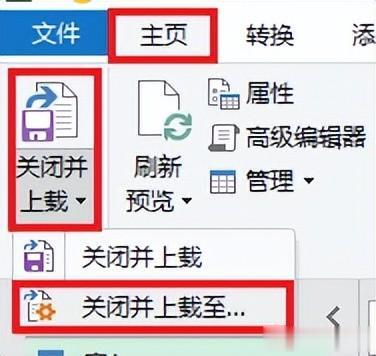
8. 在彈出的對話框中選擇“表”--> 選擇“現有工作表”及所需上載至的位置 --> 點擊“加載”
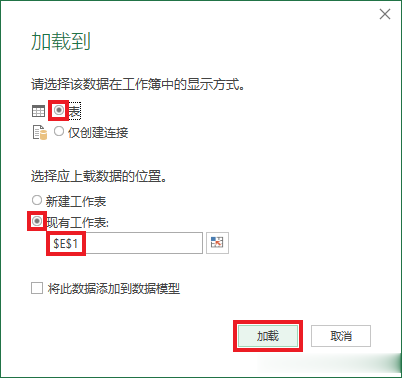
綠色的表格就是按要求配對出來的等級。