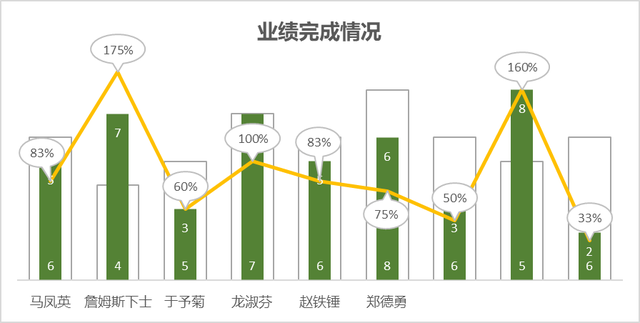很多同學會覺得 Excel 單個案例講解有些碎片化,初學者未必能完全理解和掌握。不少同學都希望有一套完整的圖文教學,從最基礎的概念開始,一步步由簡入繁、從入門到精通,系統化地講解 Excel 的各個知識點。
現在終于有了,以下專欄,從最基礎的操作和概念講起,用生動、有趣的案例帶大家逐一掌握 Excel 的操作技巧、快捷鍵大全、函數公式、數據透視表、圖表、打印技巧等……學完全本,你也能成爲 Excel 高手。
有讀者提出了一個問題:在一個柱形圖表中,能否將不同數據系列的柱形寬度設置成不一樣?
且不說答案,先問問這個問題有應用場景嗎?顯然是有的,比如設置業績和指標對比的進度圖表。
案例:用下圖 1 的數據表制作出下圖 2 的圖表。

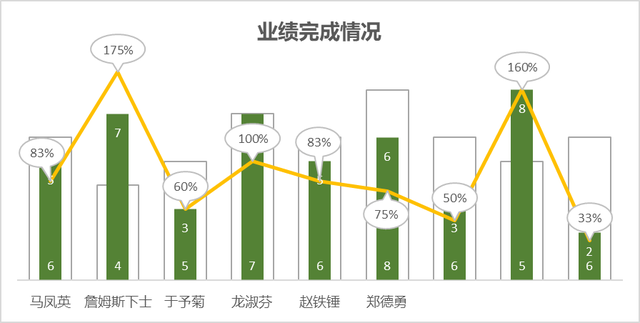 解決方案:
解決方案:1. 選中數據表的任意單元格 --> 選擇菜單欄的“插入”-->“組合圖”-->“簇狀柱形圖 - 次坐標軸上的折線圖”

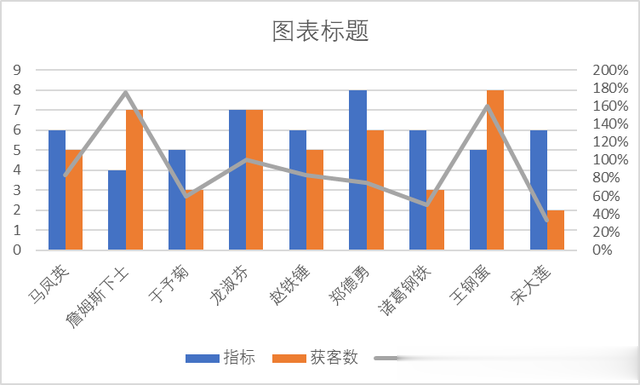
2. 雙擊次坐標軸 --> 將其最大值設置爲 1.8
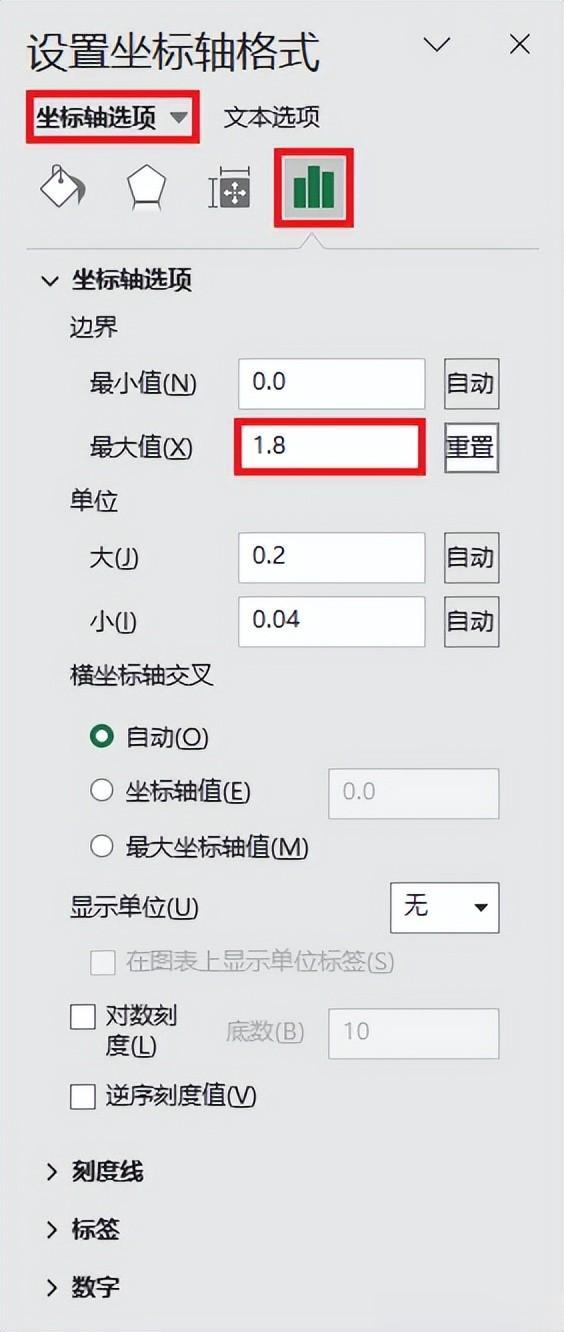

3. 選中次坐標軸 --> 右鍵單擊 --> 在彈出的菜單中選擇“設置坐標軸格式”
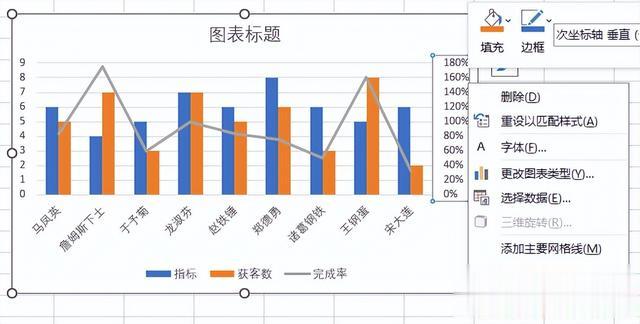
4. 在右側的設置區域選擇“坐標軸選項”-->“坐標軸選項”--> 在“標簽”區域的下拉菜單中選擇“無”
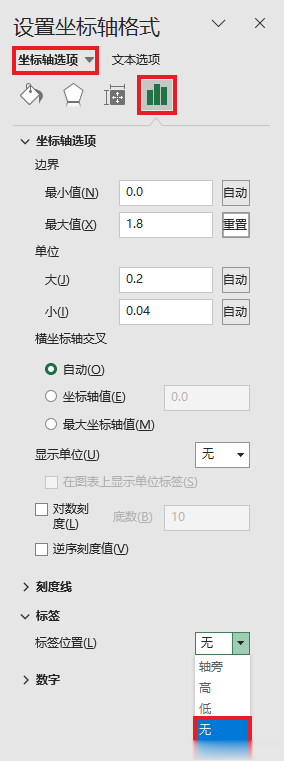
5. 用同樣的方式隱藏主坐標軸。

6. 選中圖表 --> 右鍵單擊 --> 在彈出的菜單中選擇“更改系列圖表類型”
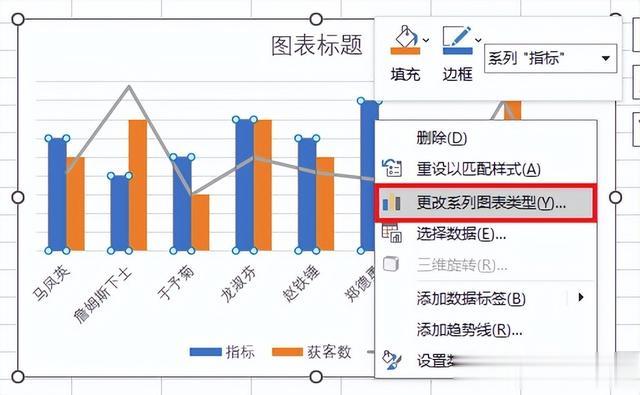
7. 在彈出的對話框中將“獲客數”的圖表類型修改爲“折線圖”--> 點擊“確定”

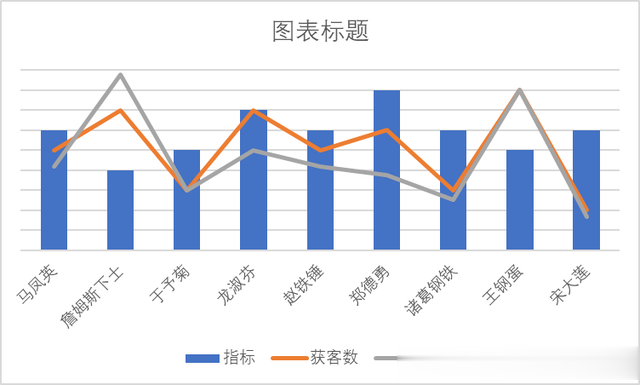
8. 保持選中“獲客數”的折線 --> 選擇菜單欄的“圖表設計”-->“添加圖表元素”-->“線條”-->“垂直線”
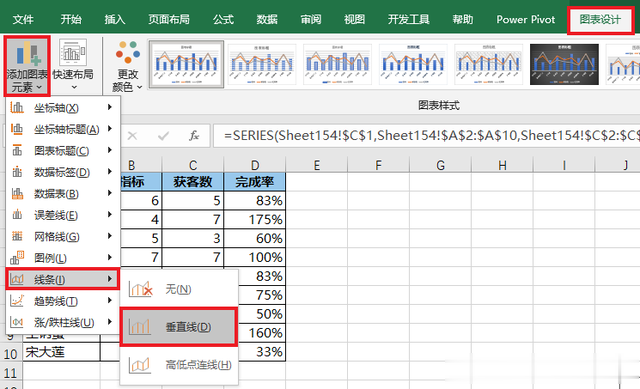
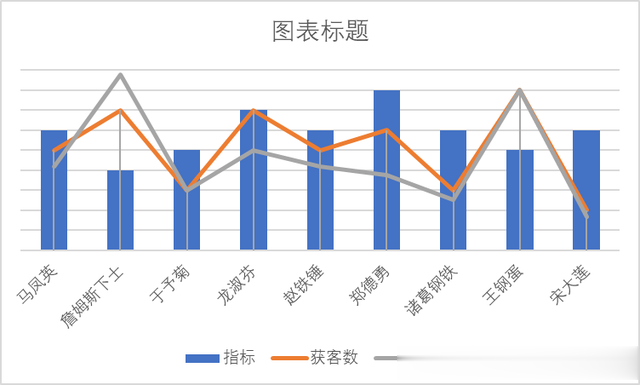
9. 雙擊藍色的柱形 --> 在右側的設置區域將“間隙寬度”調小到 60%

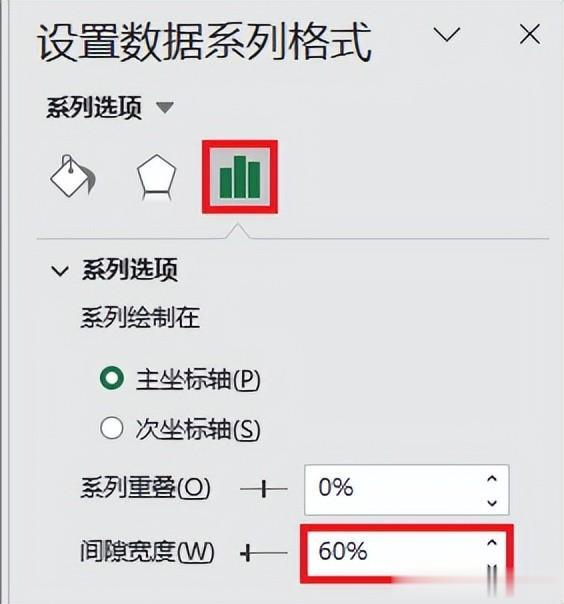
10. 選擇“填充與線條”選項卡 --> 設置爲“無填充”和“實線”邊框,還可以根據需要修改邊框顔色

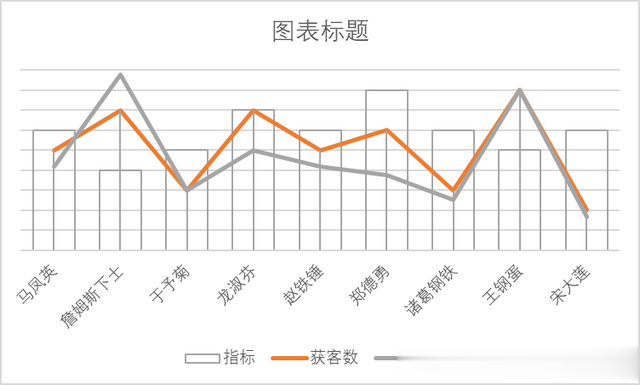
11. 選中“獲客數”的折線 --> 將其設置爲“無線條”
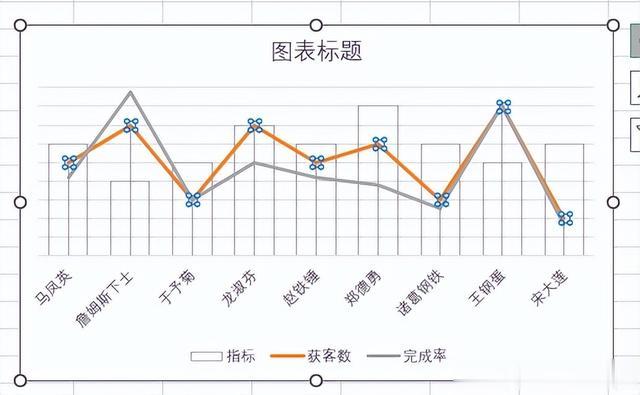
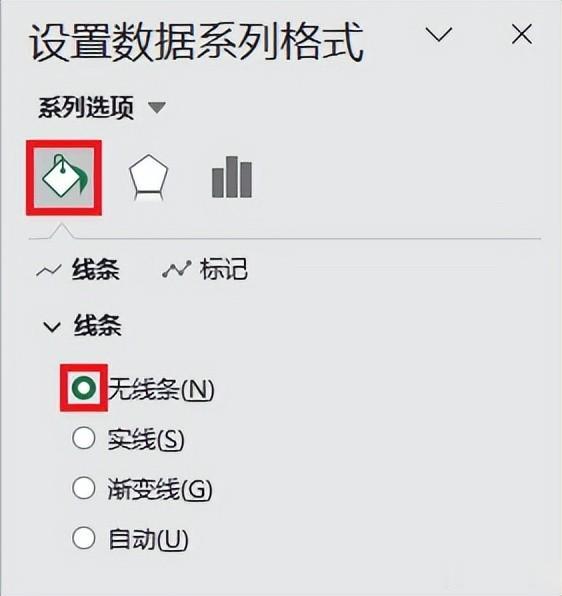
12. 選中垂直線 --> 在右側的設置區域中選擇所需的顔色 --> 將寬度設置成“15 磅”甚至更多,使得線條看上去像柱形

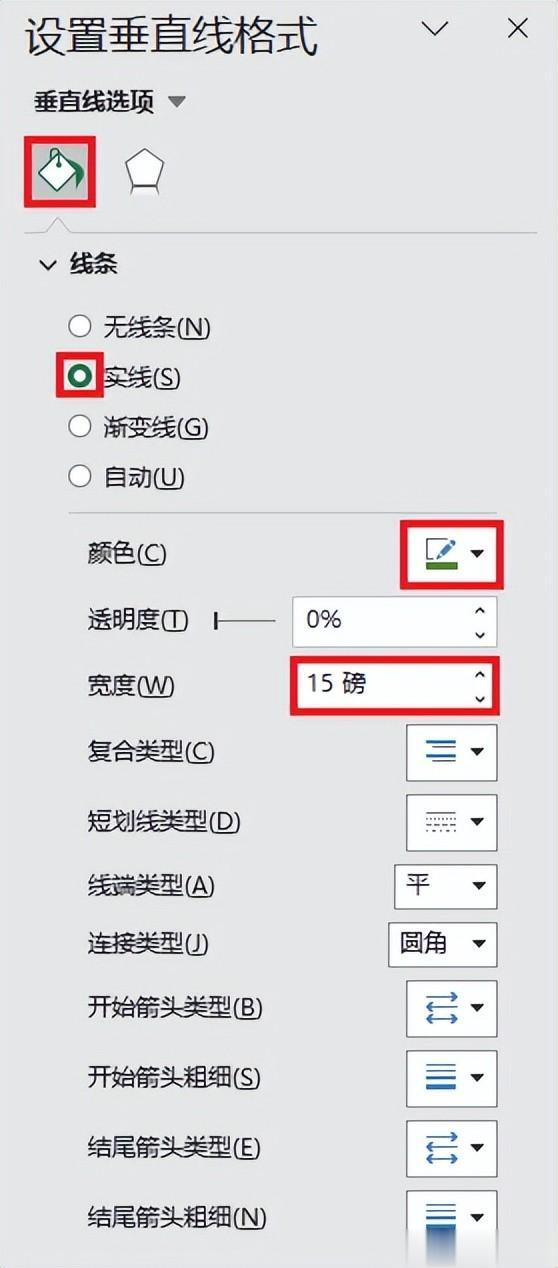
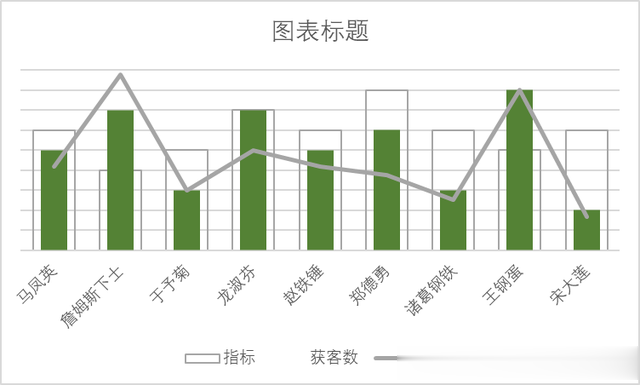
13. 刪除網格線、圖例,添加標題,適當調整圖表的寬度。

14. 將完成率折線顔色修改爲黃色。

15. 選中圖表 --> 點擊右上角的“+”號 --> 勾選“數據標簽”

16. 選中指標的數據標簽 --> 點擊“+”--> 選擇“數據標簽”-->“軸內側”
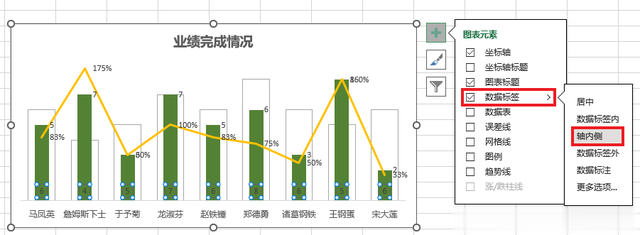
17. 將標簽字體顔色設置爲白色。

18. 將“獲客數”的數據標簽放置到“下方”,也將字體顔色設置爲白色。

19. 將完成率的數據標簽放置到“上方”。
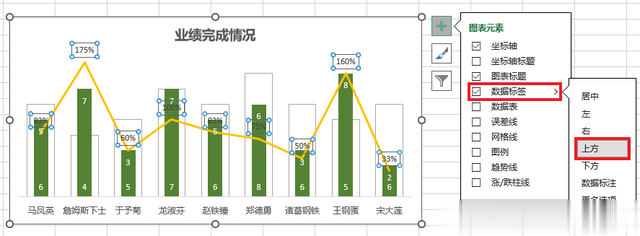
20. 選中“完成率”的數據標簽 --> 右鍵單擊 --> 在彈出的菜單中選擇“更改數據標簽形狀”--> 選擇所需的形狀
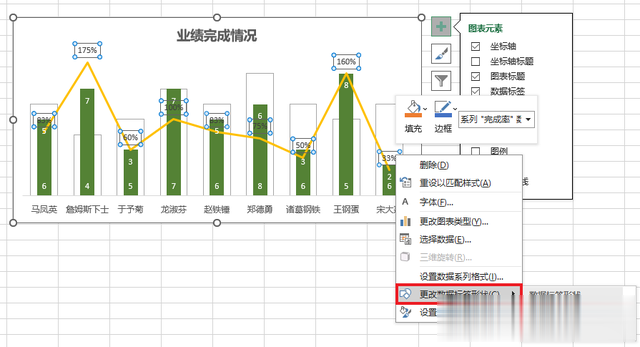
設置好啦。今天的主要知識點是教會大家利用垂直線來制作柱形,至于各種顔色、寬度的設置,可以根據個人愛好自行調整。