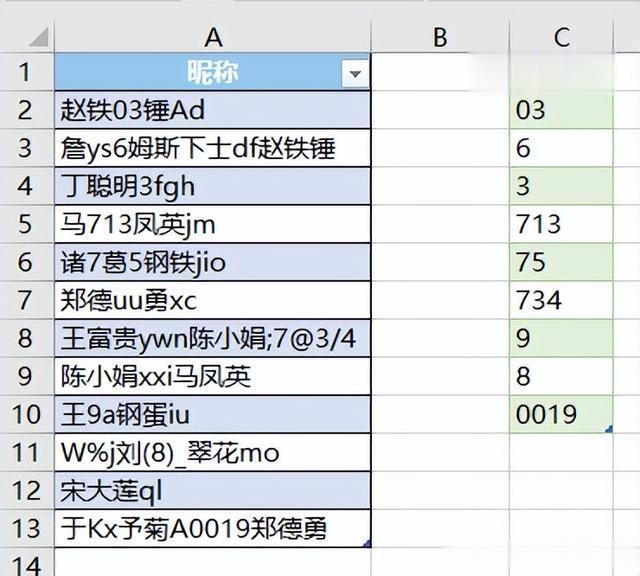很多同學會覺得 Excel 單個案例講解有些碎片化,初學者未必能完全理解和掌握。不少同學都希望有一套完整的圖文教學,從最基礎的概念開始,一步步由簡入繁、從入門到精通,系統化地講解 Excel 的各個知識點。
現在終于有了,以下專欄,從最基礎的操作和概念講起,用生動、有趣的案例帶大家逐一掌握 Excel 的操作技巧、快捷鍵大全、函數公式、數據透視表、圖表、打印技巧等……學完全本,你也能成爲 Excel 高手。
之前教過大家如何用 M 函數從單元格中提取中文,既然這是個提取函數,那麽除了中文,當然也可以提取數字。
且看今天的案例。
案例:從下圖 1 的每個單元格中提取出數字,將沒有數字的空行刪除,效果如下圖 2 所示。
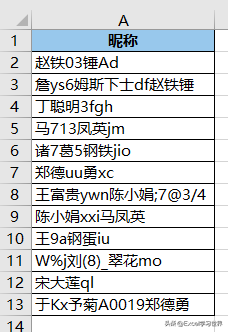
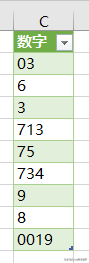 解決方案:
解決方案:1. 選中數據表的任意單元格 --> 選擇菜單欄的“數據”-->“從表格”
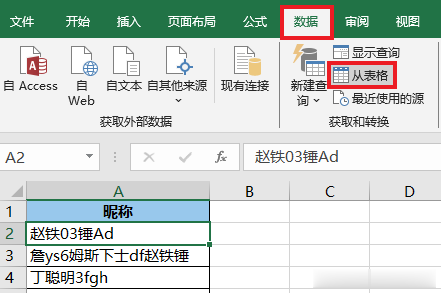
2. 在彈出的對話框中保留默認設置 --> 點擊“確定”
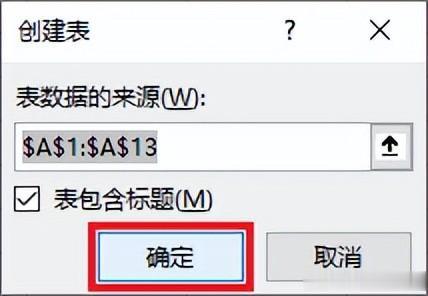
表格已經上傳至 Power Query。
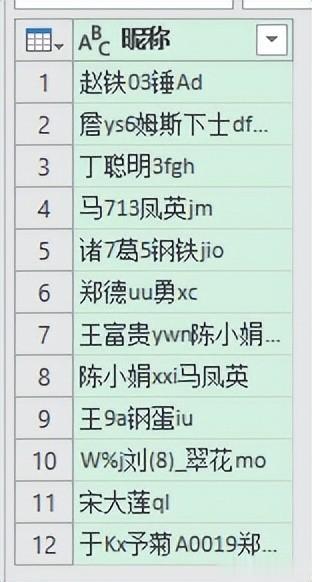
3. 選擇菜單欄的“添加列”-->“自定義列”
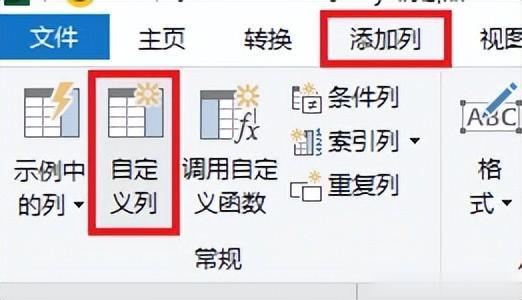
4. 在彈出的對話框中按以下方式設置 --> 點擊“確定”:
新列名:輸入“數字”在公式區域輸入 Text.Select([昵稱],{"0".."9"})公式釋義:
Text.Select 的作用是從列中提取出符合條件的項;語法爲 Text.Select([列名], 條件);{"0".."9"}:從 0 到 9 的所有數字;公式的作用是從“昵稱”列中逐行提取出所有數字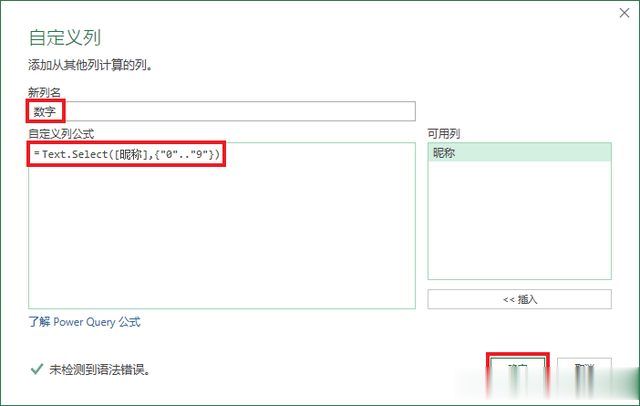
提取出來的數字是文本格式。不需要將它轉變成數值格式,否則第一位的 0 將會消失。
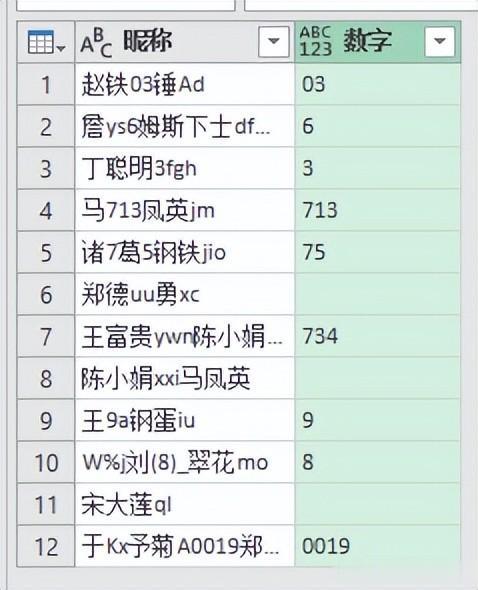
5. 刪除“昵稱”列。


6. 選擇菜單欄的“主頁”-->“刪除行”-->“刪除空行”
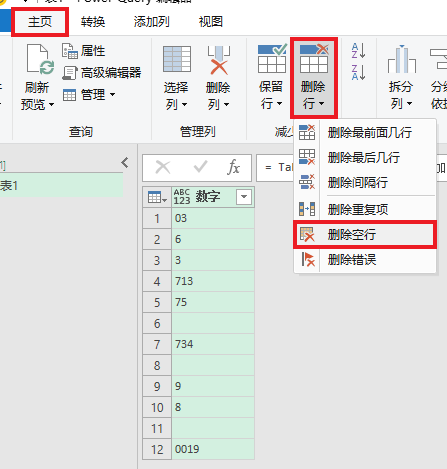
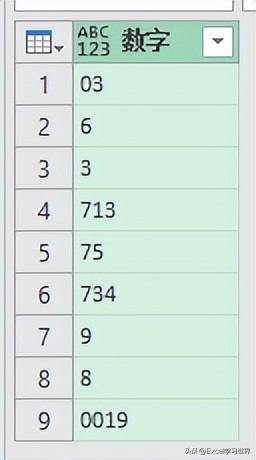
7. 選擇菜單欄的“主頁”-->“關閉並上載”-->“關閉並上載至”
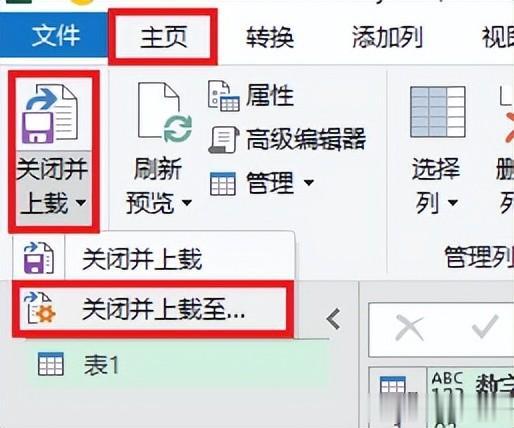
8. 在彈出的對話框中選擇“表”--> 選擇“現有工作表”及所需上傳至的位置 --> 點擊“加載”
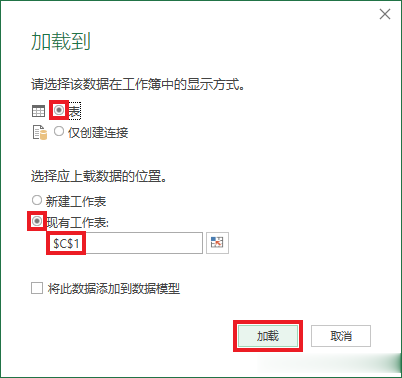
綠色表格中就提取出了 A 列的所有數字,且刪除了沒有數字的空行。