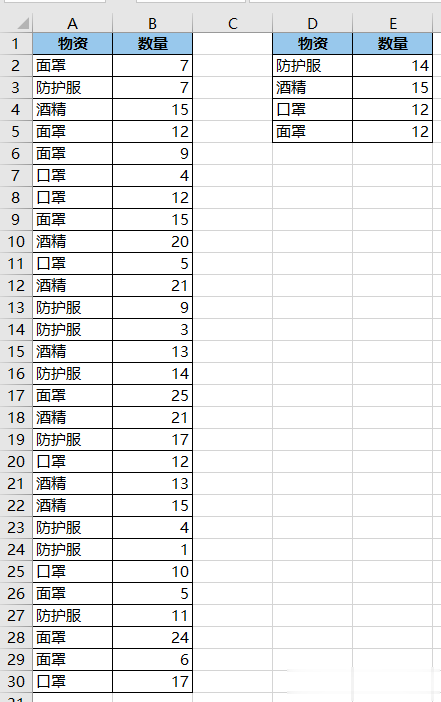很多同學會覺得 Excel 單個案例講解有些碎片化,初學者未必能完全理解和掌握。不少同學都希望有一套完整的圖文教學,從最基礎的概念開始,一步步由簡入繁、從入門到精通,系統化地講解 Excel 的各個知識點。
現在終于有了,以下專欄,從最基礎的操作和概念講起,用生動、有趣的案例帶大家逐一掌握 Excel 的操作技巧、快捷鍵大全、函數公式、數據透視表、圖表、打印技巧等……學完全本,你也能成爲 Excel 高手。
提取每個分類首次滿足條件的行,之前已經講了,這種案例最好不要用公式,當然重度公式控除外。
如果要求簡,那麽用數據透視表也是極好的。
案例:提取出下圖 1 中每種物資首次大于 10 的行,效果如下圖 2 所示。
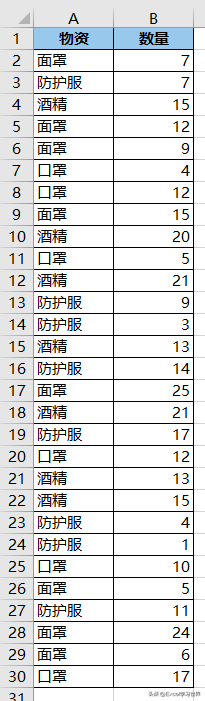
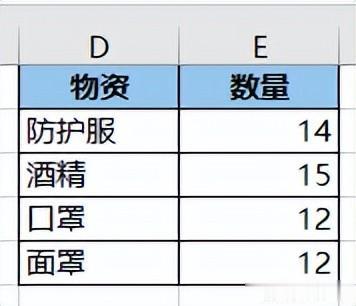 解決方案:
解決方案:1. 將 C 列設置爲輔助列,輸入順序遞增的數值。
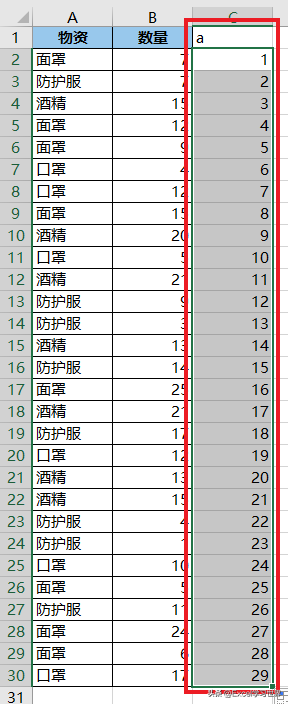
2. 選中數據表的任意單元格 --> 選擇菜單欄的“插入”-->“數據透視表”
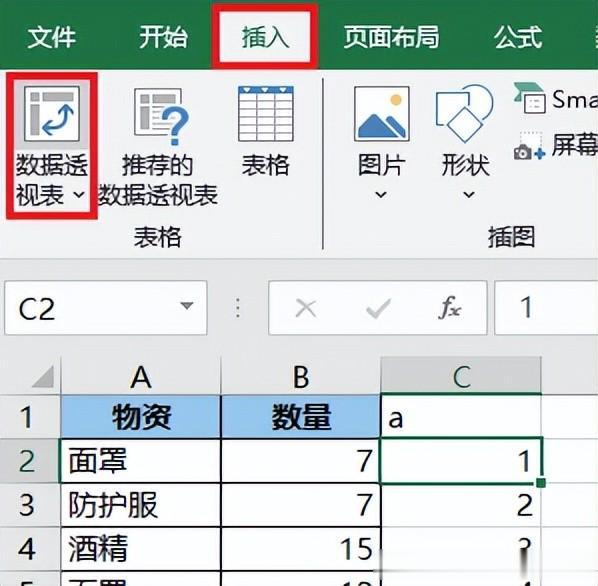
3. 在彈出的對話框中選擇“現有工作表”及所需上傳至的位置 --> 點擊“確定”
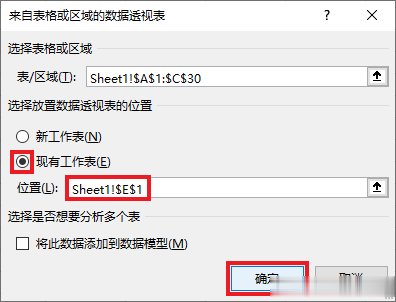
4. 在右側的“數據透視表字段”區域按以下方式拖動字段:
行:“物資”、“數量”值:a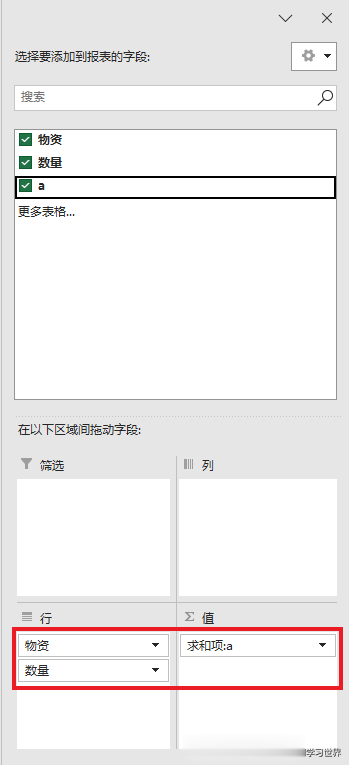

5. 選中數據透視表的任意單元格 --> 選擇菜單欄的“設計”-->“報表布局”-->“以表格形式顯示”
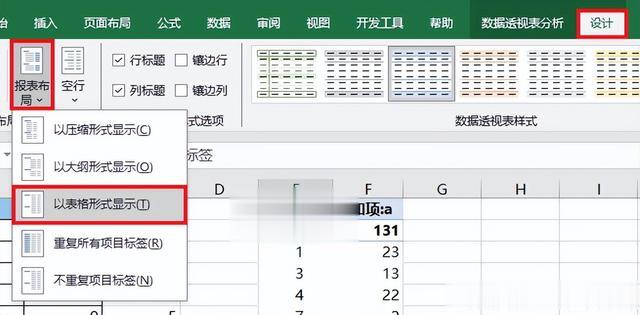
6. 選擇“設計”-->“分類彙總”-->“不顯示分類彙總”

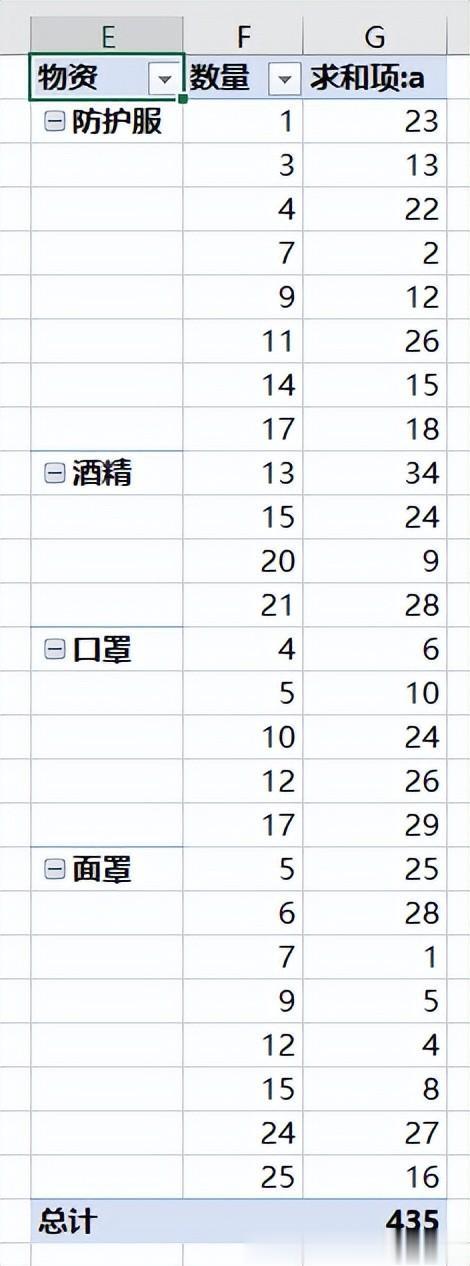
7. 在右側的“數據透視表字段”區域中選中值字段 --> 右鍵單擊 --> 在彈出的菜單中選擇“值字段設置”
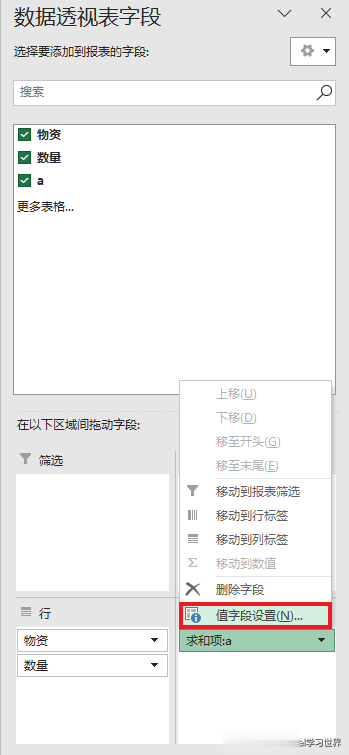
8. 在彈出的對話框中選擇“最小值”--> 點擊“確定”
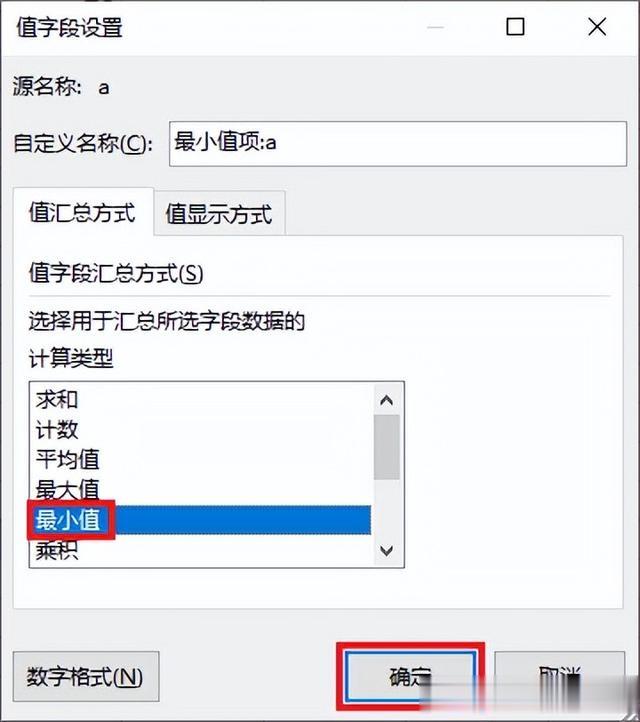
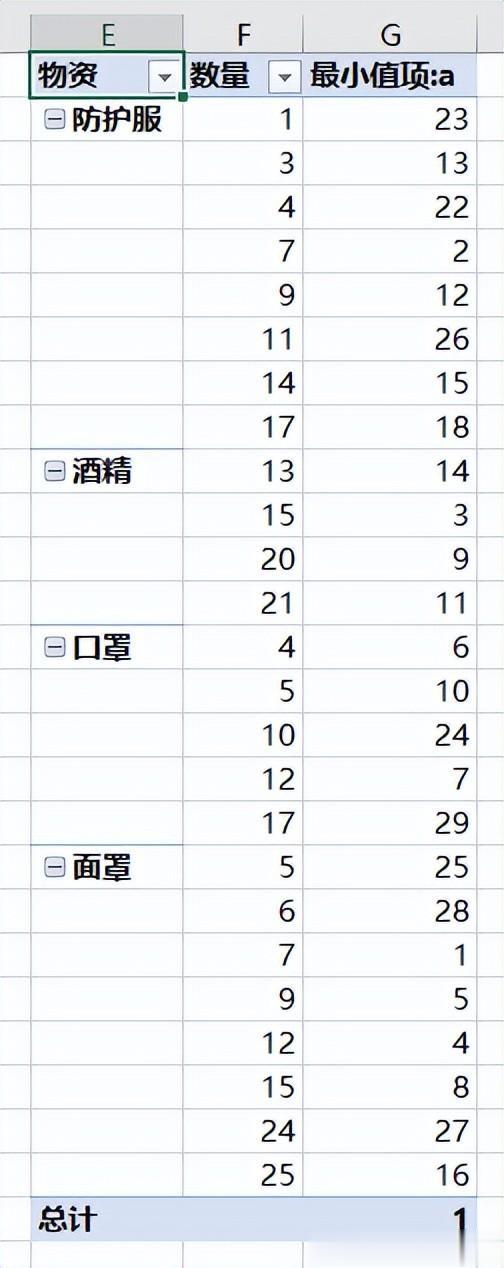
9. 點擊“數量”旁邊的按鈕 --> 在彈出的菜單中選擇“其他排序選項”
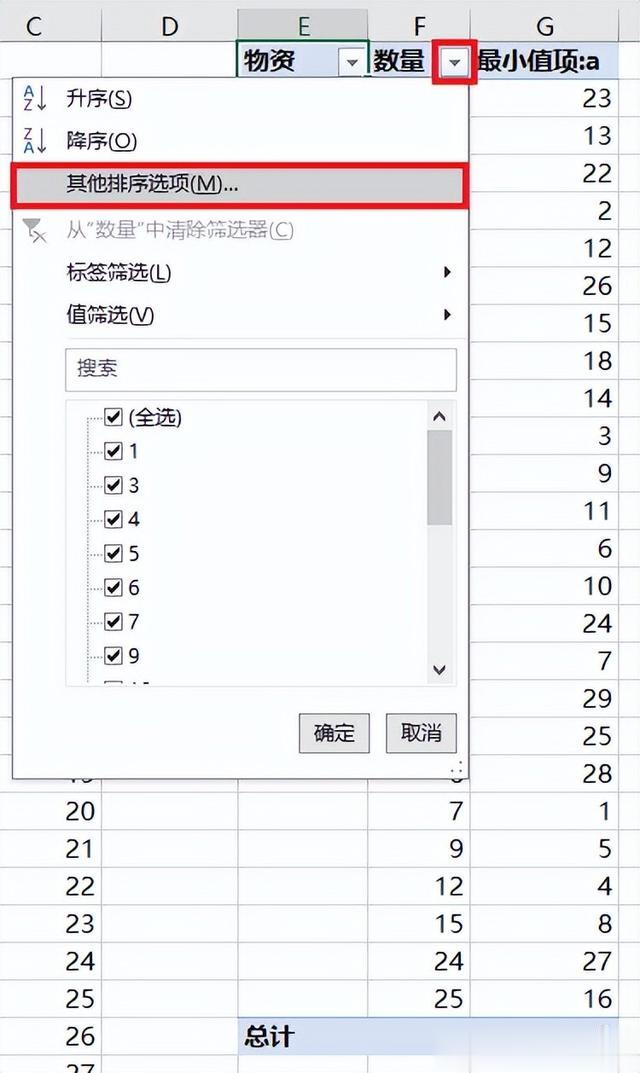
10. 在彈出的對話框中選擇“升序排序依據”--> 選擇“最小值項:a”--> 點擊“確定”
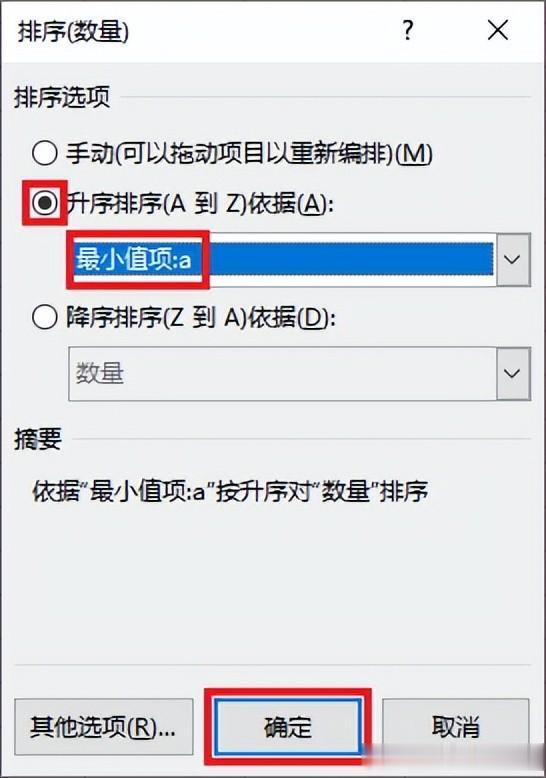
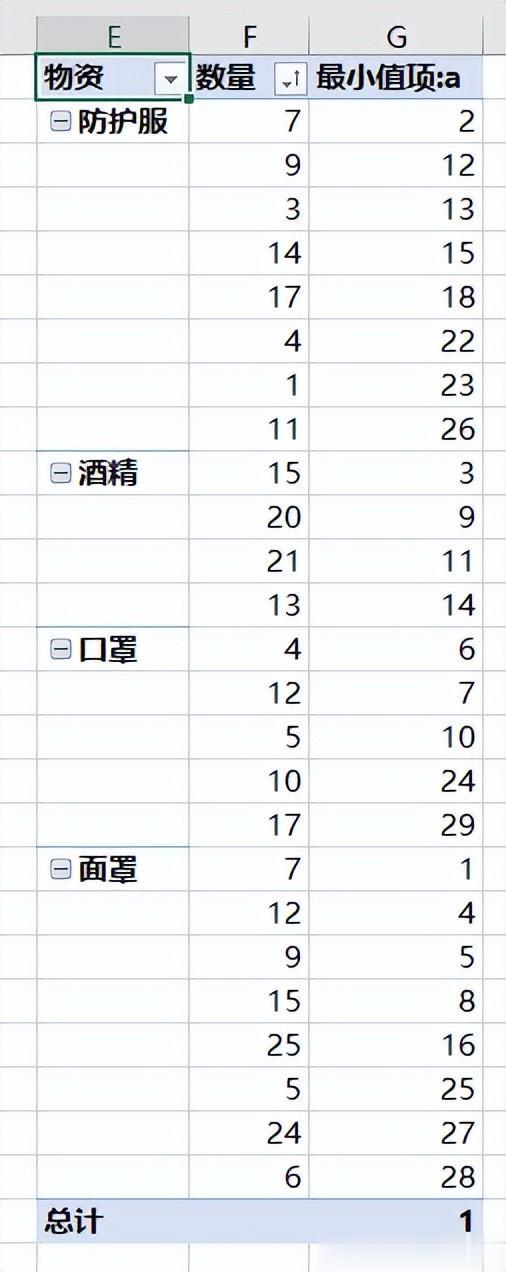
11. 再次點擊“數量”旁邊的按鈕 --> 選擇“標簽篩選”-->“大于”
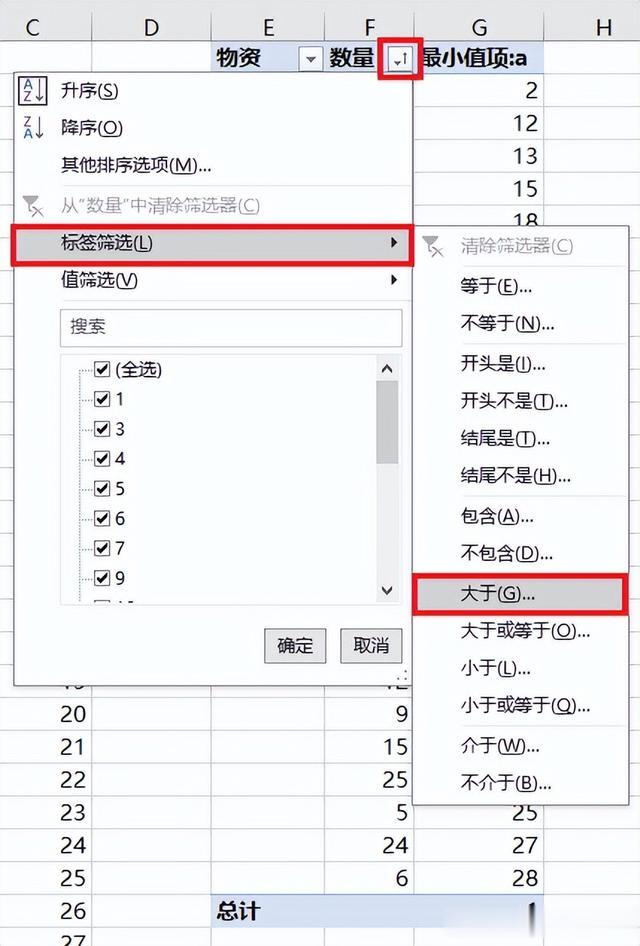
12. 在彈出的對話框中輸入 10 --> 點擊“確定”
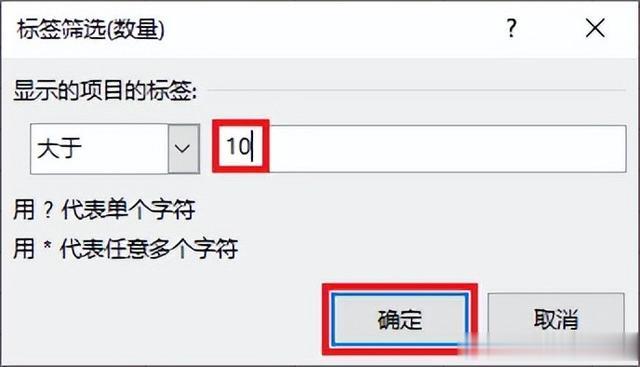

13. 選中數據透視表的紅框部分 --> 在與數據表的行列都不重疊的區域粘貼爲值
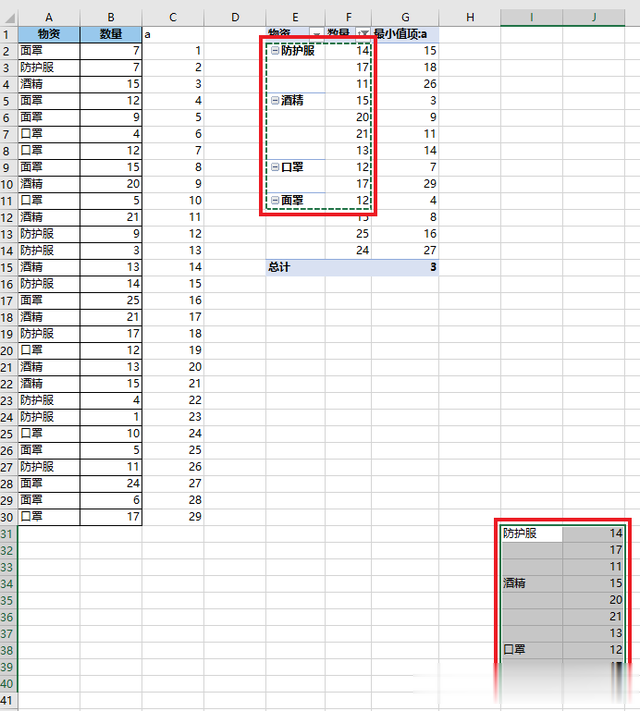
14. 選中粘貼後的數據表的紅框部分 --> 按 Ctrl+G
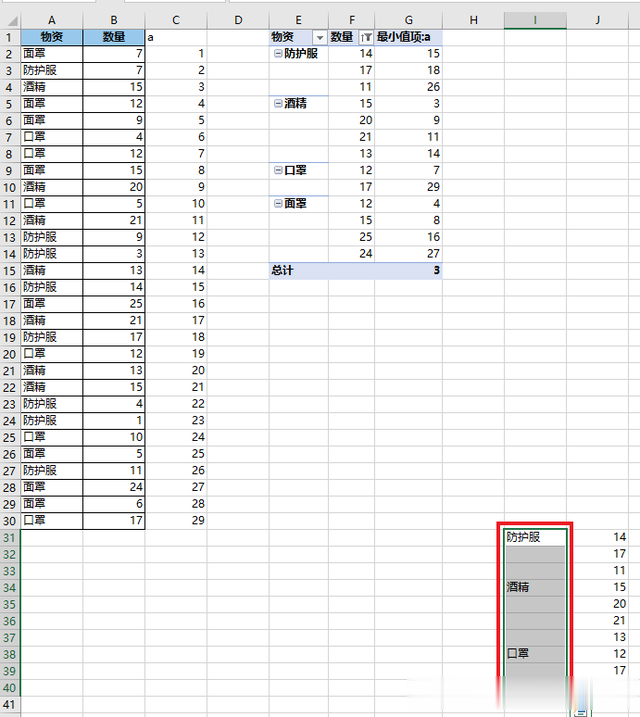
15. 在彈出的對話框中點擊“定位條件”。
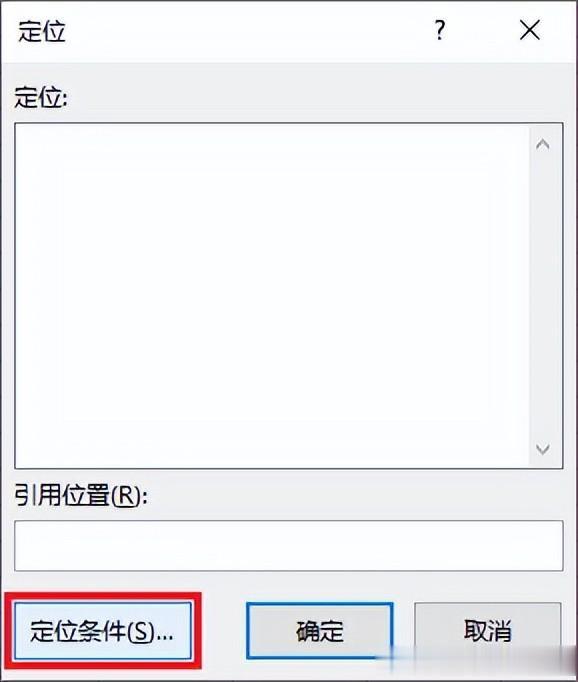
16. 在彈出的對話框中選擇“空值”--> 點擊“確定”
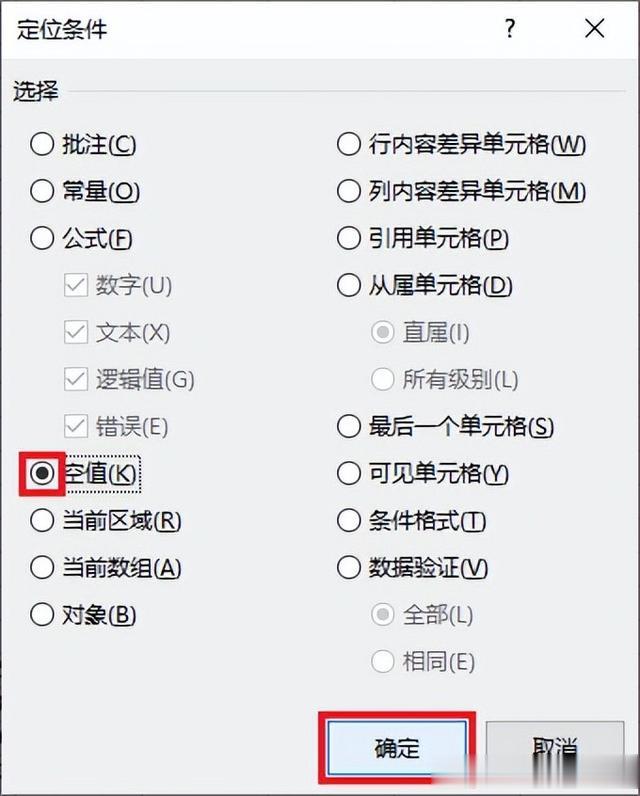
17. 在選中的區域處右鍵單擊 --> 在彈出的菜單中選擇“刪除”
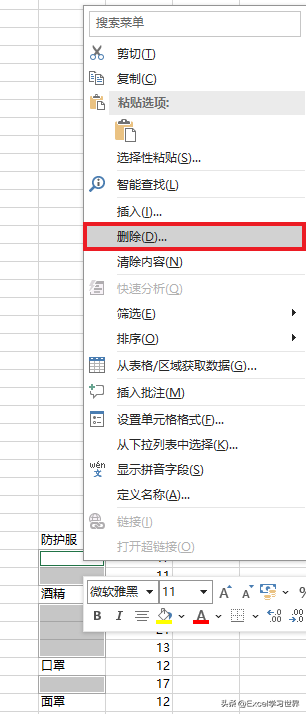
18. 在彈出的對話框中選擇“整行”--> 點擊“確定”

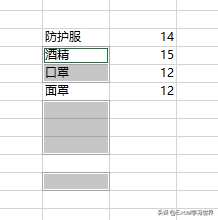
19. 刪除數據透視表和輔助列 --> 將上述結果複制粘貼到原數據表旁邊 --> 添加標題和框線