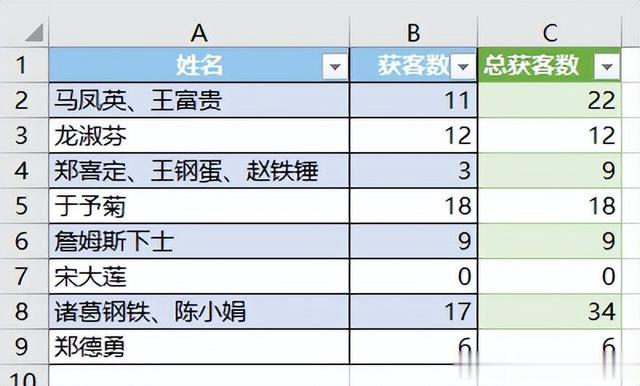很多同學會覺得 Excel 單個案例講解有些碎片化,初學者未必能完全理解和掌握。不少同學都希望有一套完整的圖文教學,從最基礎的概念開始,一步步由簡入繁、從入門到精通,系統化地講解 Excel 的各個知識點。
現在終于有了,以下專欄,從最基礎的操作和概念講起,用生動、有趣的案例帶大家逐一掌握 Excel 的操作技巧、快捷鍵大全、函數公式、數據透視表、圖表、打印技巧等……學完全本,你也能成爲 Excel 高手。
每當遇到不規範數據表,而又覺得公式太難的時候,你永遠可以相信 PQ,比如之前教的如何統計合並單元格的人數問題。
案例:下圖 1 中 A 列合並單元格中的人員會共享 B 列的獲客數,所以需要將 A 列的人數與 B 列的業績相乘,計算出每一行的總業績。
效果如下圖 2 所示。
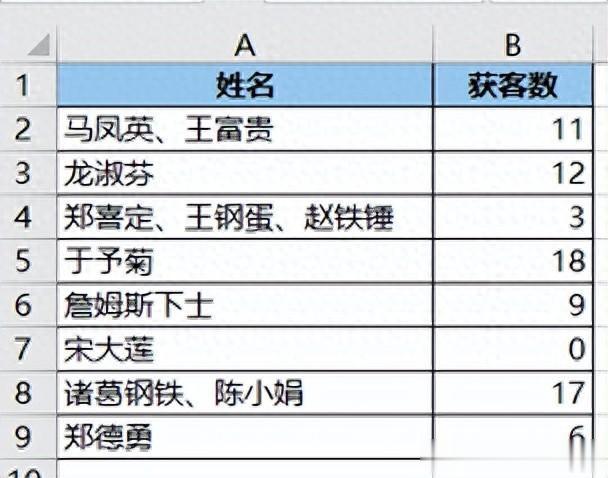
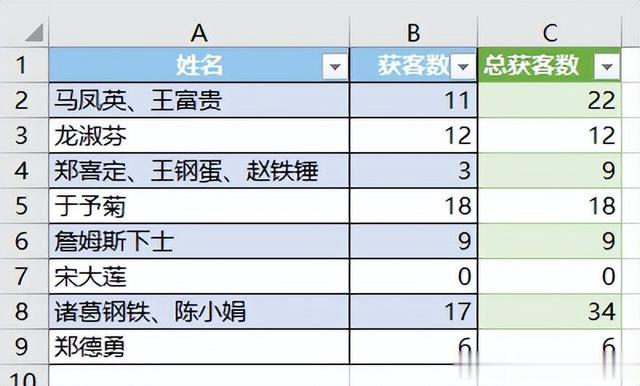 解決方案 :
解決方案 :1. 選中數據表的任意單元格 --> 選擇菜單欄的“數據”-->“從表格”
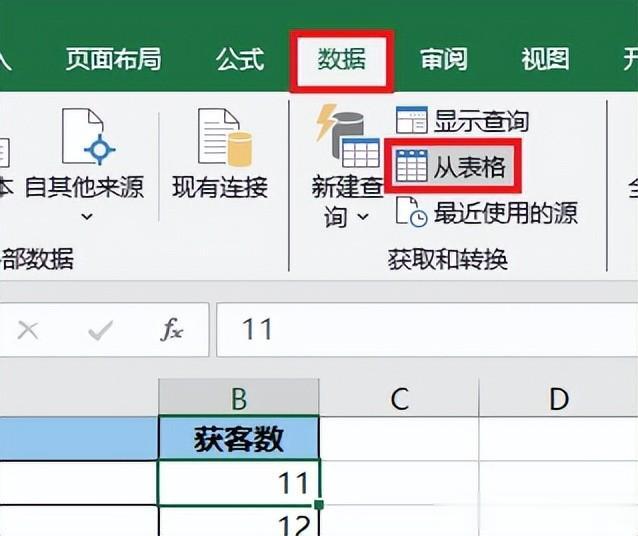
2. 在彈出的對話框中保留默認設置 --> 點擊“確定”
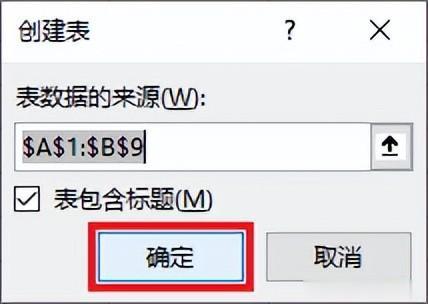
表格已經上傳至 Power Query。
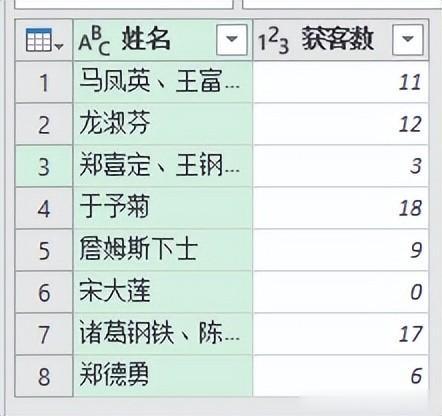
3. 選擇菜單欄的“添加列”-->“索引列”


4. 在“查詢”區域中選中“表1”--> 右鍵單擊 --> 在彈出的菜單中選擇“複制”

現在就複制出了一個完全一樣的表。
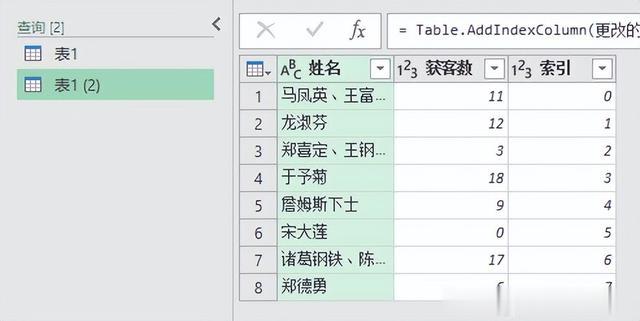
5. 選擇“查詢”區域中的“表1 (2)”--> 選中“姓名”列 --> 選擇菜單欄的“主頁”-->“拆分列”-->“按分隔符”

6. 在彈出的對話框中點開“高級選項”--> 選擇“行”--> 點擊“確定”
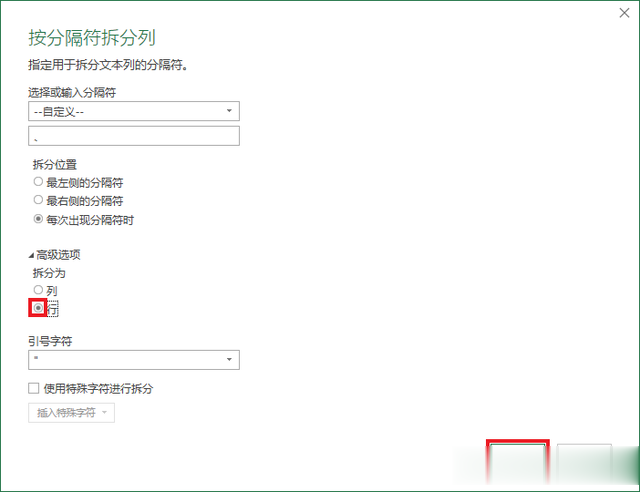

7. 選擇菜單欄的“主頁”-->“分組依據”
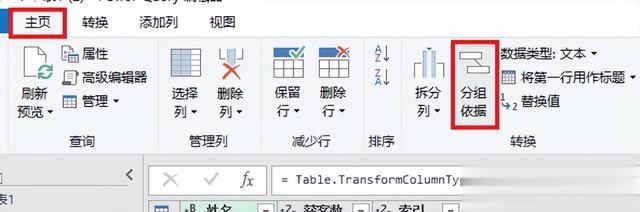
8. 在彈出的對話框中按以下方式設置 --> 點擊“確定”:
在第一個下拉框中選擇“索引”操作:選擇“對行進行計數”

9. 在“查詢”區域中選擇“表1”--> 選擇菜單欄的“主頁”-->“合並查詢”

10. 在彈出的對話框中按以下方式設置 --> 點擊“確定”:
選中“索引”列在下拉框中選擇“表1 (2)”--> 選中“索引”列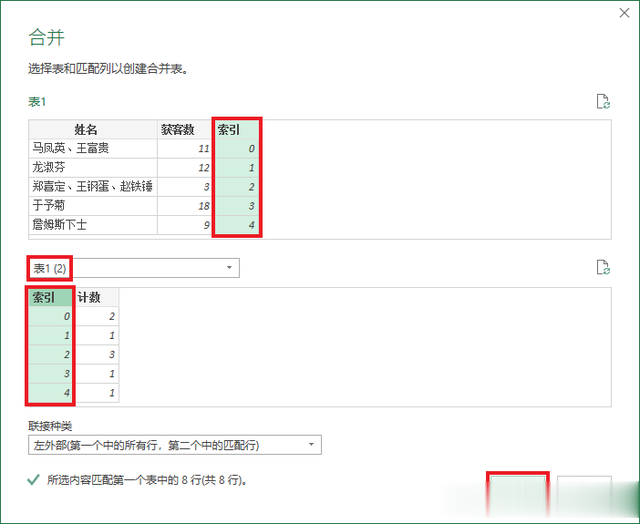

11. 點開“表1 (2)”旁邊的擴展鈕 --> 在彈出的菜單中僅勾選“計數”--> 取消勾選“使用原始列名作爲前綴”--> 點擊“確定”
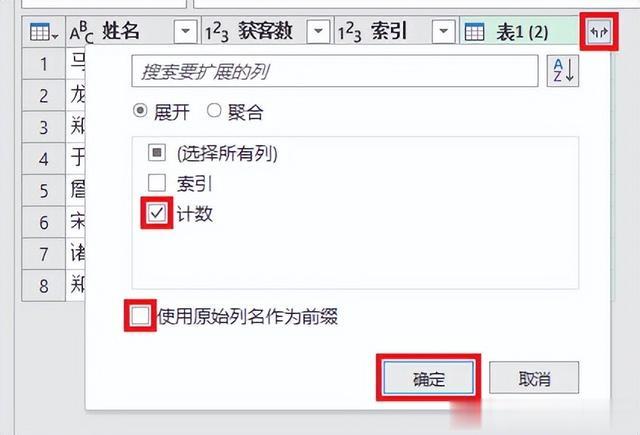

12. 刪除“索引”列。
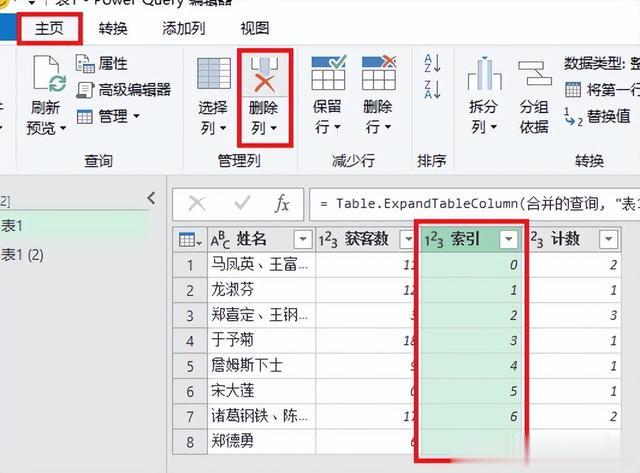

13. 選擇菜單欄的“添加列”-->“自定義列”
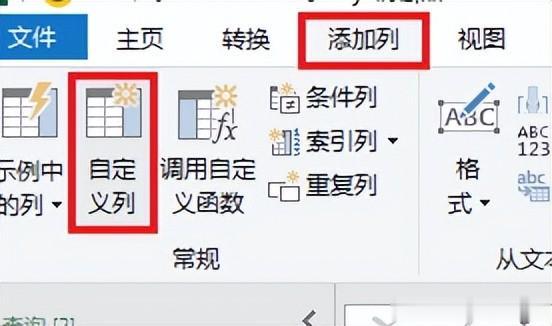
14. 在彈出的對話框中按以下方式設置 --> 點擊“確定”:
新列名:輸入“總獲客數”自定義列公式:輸入 [獲客數]*[計數]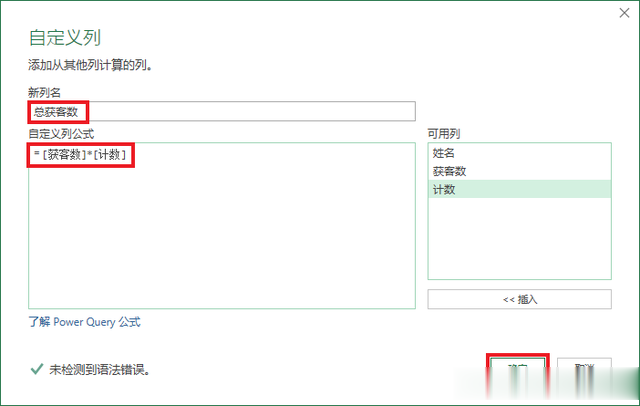

15. 選中“總獲客數”列 --> 選擇菜單欄的“主頁”-->“刪除列”-->“刪除其他列”
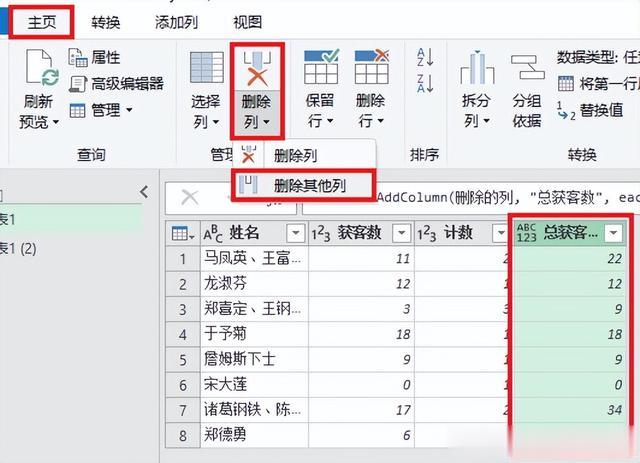
16. 選擇菜單欄的“主頁”-->“關閉並上載”-->“關閉並上載至”
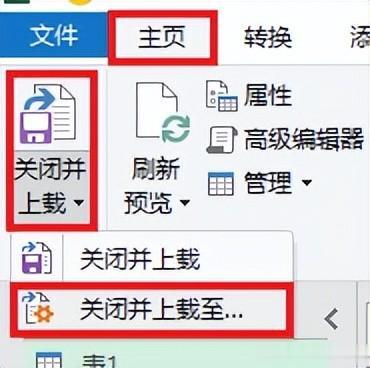
17. 在彈出的對話框中選擇“僅創建連接”--> 點擊“加載”
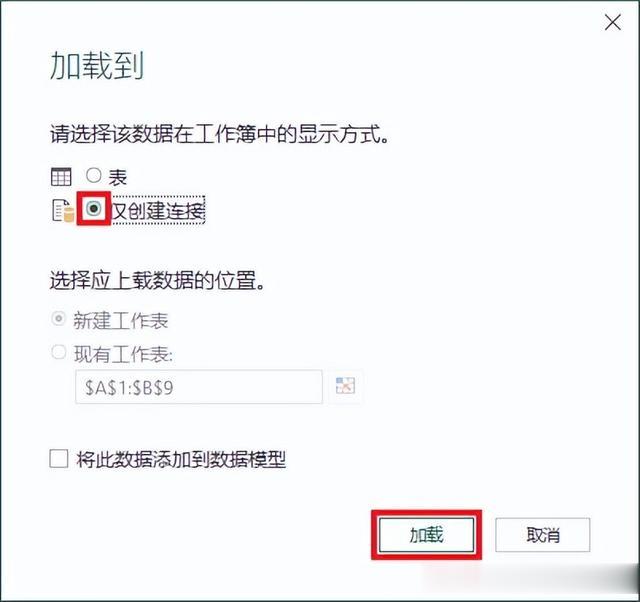
18. 在右側的“工作簿查詢”區域中選中“表1”--> 右鍵單擊 --> 在彈出的菜單中選擇“加載到”
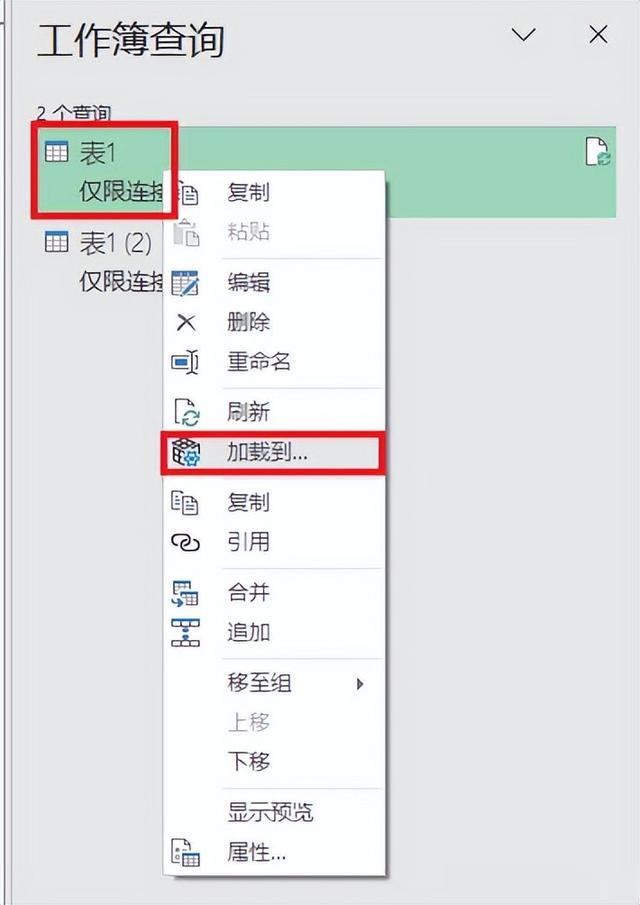
19. 在彈出的對話框中選擇“表”--> 選擇“現有工作表”及所需上傳至的位置 --> 點擊“加載”

綠色的表格就是 A 列的人數與 B 列相乘的結果。