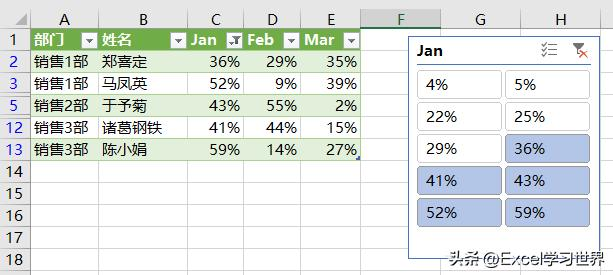很多同學會覺得 Excel 單個案例講解有些碎片化,初學者未必能完全理解和掌握。不少同學都希望有一套完整的圖文教學,從最基礎的概念開始,一步步由簡入繁、從入門到精通,系統化地講解 Excel 的各個知識點。
現在終于有了,以下專欄,從最基礎的操作和概念講起,用生動、有趣的案例帶大家逐一掌握 Excel 的操作技巧、快捷鍵大全、函數公式、數據透視表、圖表、打印技巧等……學完全本,你也能成爲 Excel 高手。
解答網友求助:如果將一個數據表按月透視出來,顯示每個月的占比。如何對其中某個月的數據進行篩選?
案例:將下圖 1 的數據表轉換成下圖 2 所示的數據透視表。然後從結果中篩選出所有 1 月占比大于等于 30% 的行,不開玩笑,能做到?
而且如果做出聯動的數據透視圖的話,一旦篩選了數據透視表,透視圖要能夠實時同步更新。

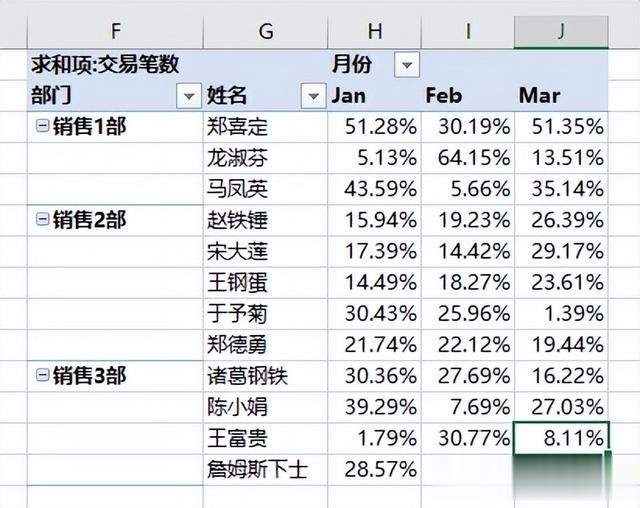 解決方案 :
解決方案 :那就先試試數據透視表做不做得到。
1. 選中數據表的任意單元格 --> 選擇菜單欄的“插入”-->“數據透視表”
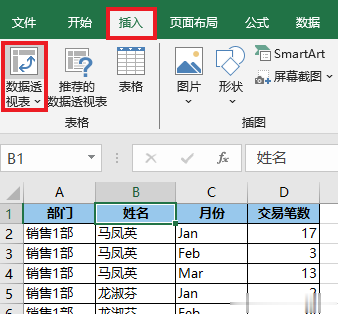
2. 在彈出的對話框中選擇“現有工作表”及所需放置的位置 --> 點擊“確定”

3. 在“數據透視表字段”區域按以下方式拖動字段:
行:“部門”、“姓名”列:“月份”值:“交易筆數”

4. 選中數據透視表的任意單元格 --> 右鍵單擊 --> 在彈出的對話框中選擇“值顯示方式”-->“父行彙總的百分比”
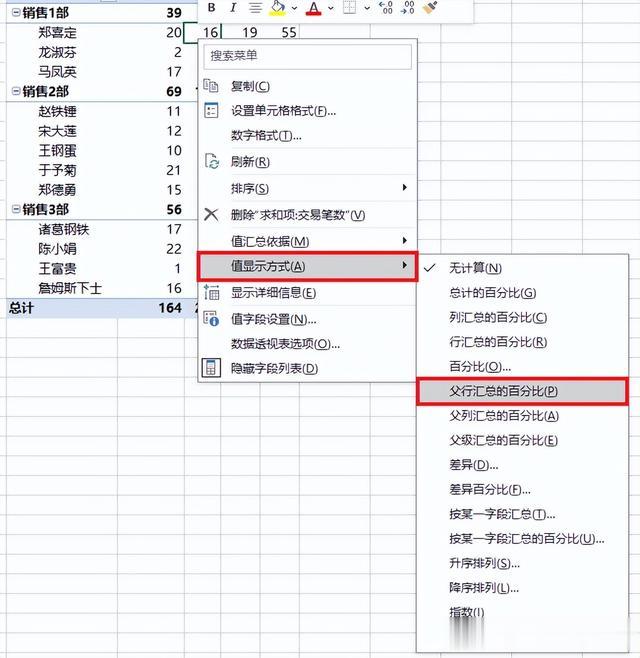
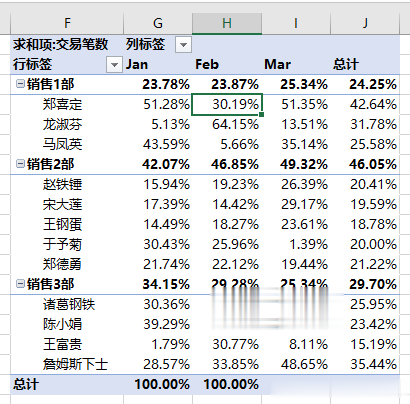
5. 選擇“設計”-->“總計”-->“對行和列禁用”
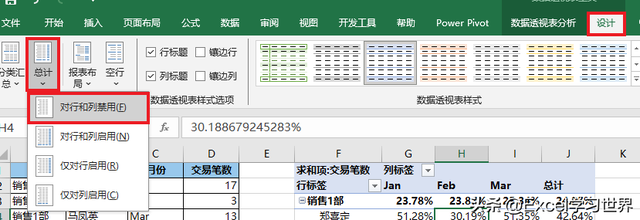
6. 選擇“設計”-->“報表布局”-->“以表格形式顯示”
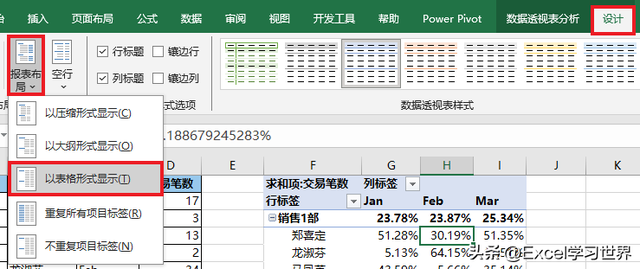
7. 選擇“設計”-->“分類彙總”-->“不顯示分類彙總”

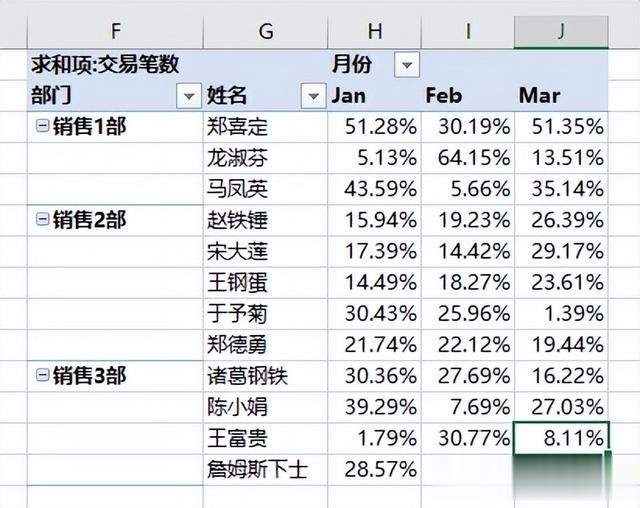
8. 點擊“月份”的篩選鈕 --> 在彈出的菜單中選擇“值篩選”-->“大于或等于”

9. 在彈出的菜單中選擇“求和項:交易筆數”--> 選擇“大于或等于”--> 輸入 0.3 --> 點擊“確定”

不出所料,沒選出來。因爲沒有選項可以細化到月份。
雖然我們可以通過設置值字段下拉菜單實現 ,但是如果制作數據透視圖的話,圖表是無法跟著篩選區域聯動的。

所以要另辟蹊徑。
1. 選中數據表的任意單元格 --> 選擇菜單欄的“數據”-->“從表格”
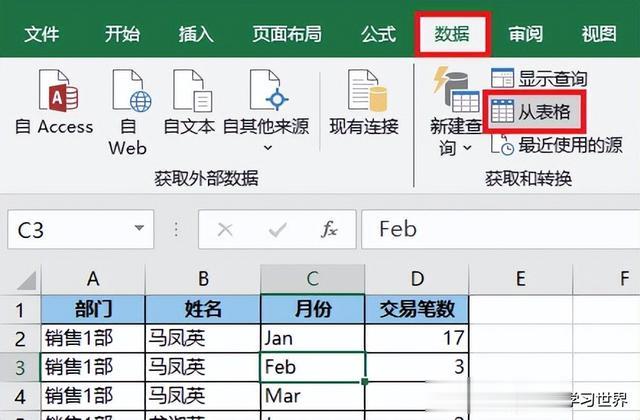
2. 在彈出的對話框中保留默認設置 --> 點擊“確定”

表格已經上傳至 Power Query。
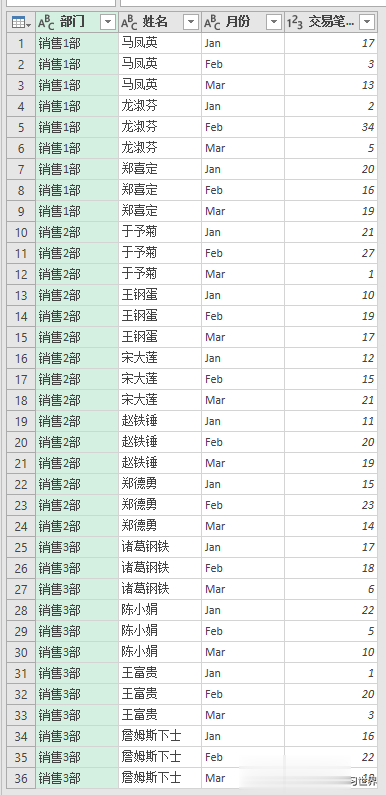
3. 在“查詢”區域中選中“表1”--> 右鍵單擊 --> 在彈出的菜單中選擇“複制”
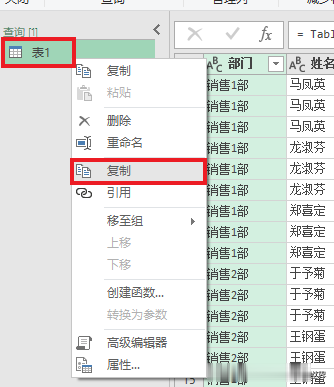
4. 選中“查詢”區域中的“表1 (2)”--> 選擇菜單欄的“主頁”-->“分組依據”
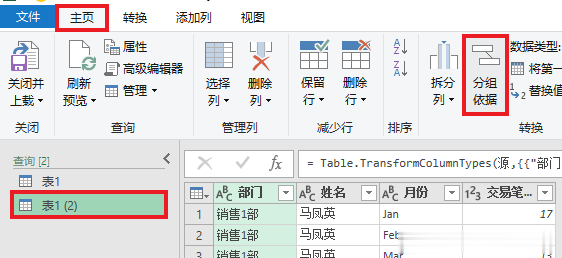
5. 在彈出的對話框中按以下方式設置 --> 點擊“確定”:
在下拉菜單中選擇“姓名”操作:選擇“求和”柱:選擇“交易筆數”

6. 選擇“表1”--> 選擇菜單欄的“主頁”-->“合並查詢”

7. 在彈出的對話框中按以下方式設置 --> 點擊“確定”:
選中“姓名”列在下拉菜單中選擇“表1 (2)”--> 選中“姓名”列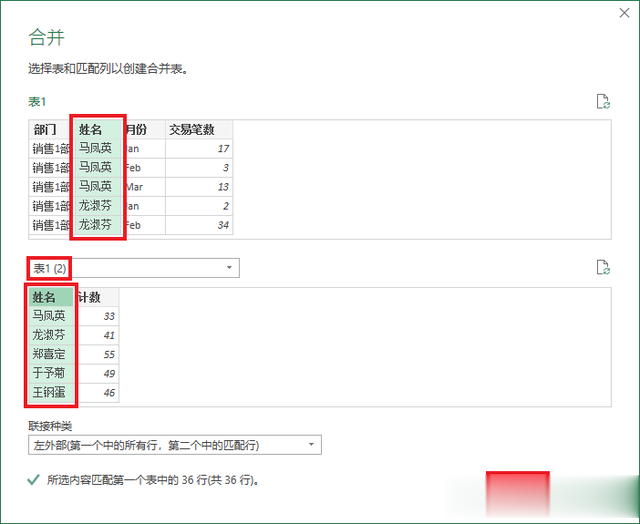
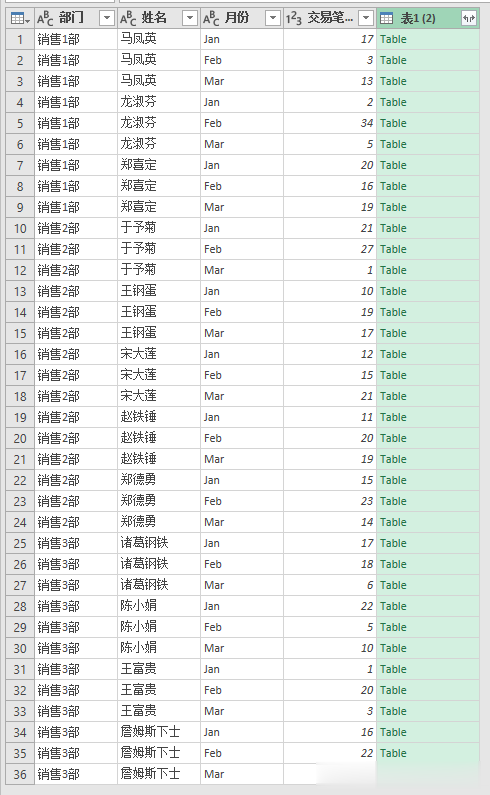
8. 點開“表1 (2)”旁邊的擴展鈕 --> 在彈出的菜單中勾選“計數”--> 取消勾選“使用原始列名作爲前綴”--> 點擊“確定”:
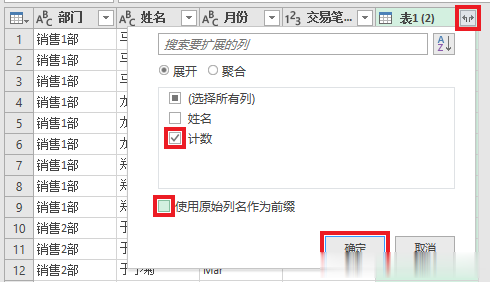

9. 選擇菜單欄的“添加列”-->“自定義列”

10. 在彈出的對話框的公式區域中輸入 [交易筆數]/[計數] --> 點擊“確定”
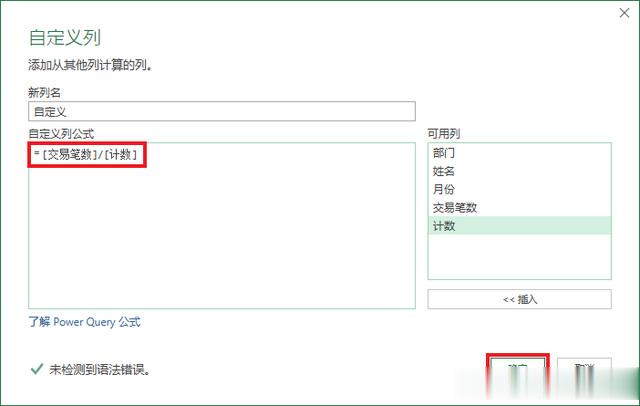

11. 刪除“交易筆數”和“計數”列。

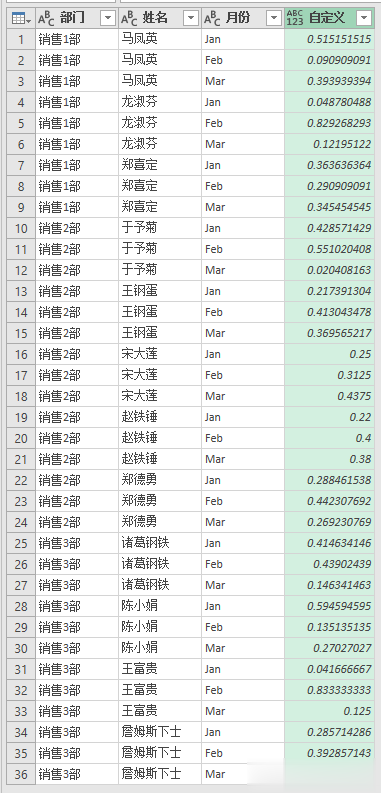
12. 選中“月份”列 --> 選擇菜單欄的“轉換”-->“透視列”

13. 在彈出的對話框的下拉菜單中選擇“自定義”--> 點擊“確定”
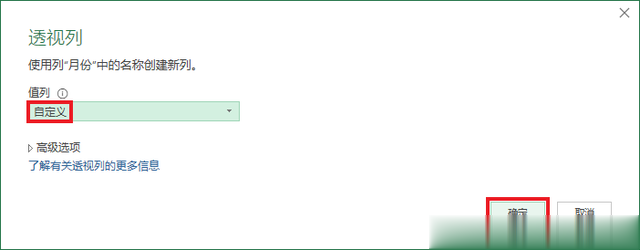
到了這一步,如果在 Jan 列篩選出大于等于 0.3 的值,然後上載,就已經可以了。
不過我今天要教一個更加靈活應變的方法,可以隨時選擇任意範圍的值。
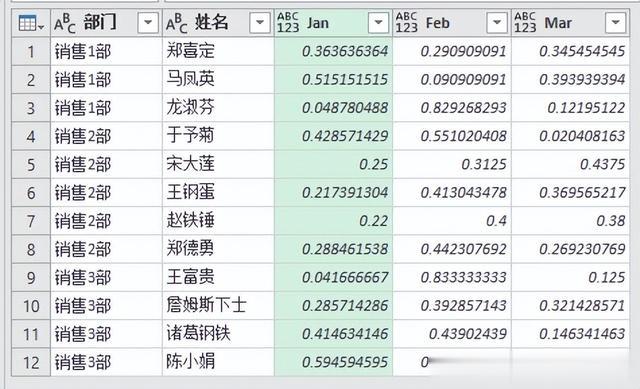
14. 選擇菜單欄的“主頁”-->“關閉並上載”-->“關閉並上載至”

15. 在彈出的對話框中選擇“僅創建連接”--> 點擊“加載”

16. 在右側的“工作簿查詢”區域中選中“表1”--> 右鍵單擊 --> 在彈出的菜單中選擇“加載到”
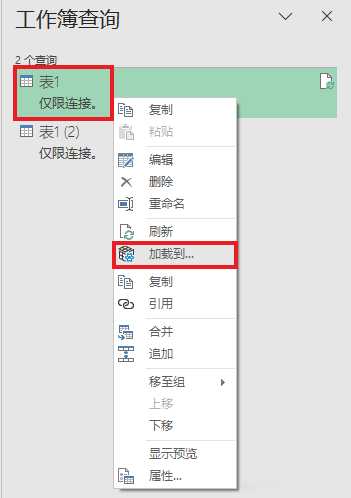
17. 在彈出的對話框中選擇“表”--> 點擊“加載”
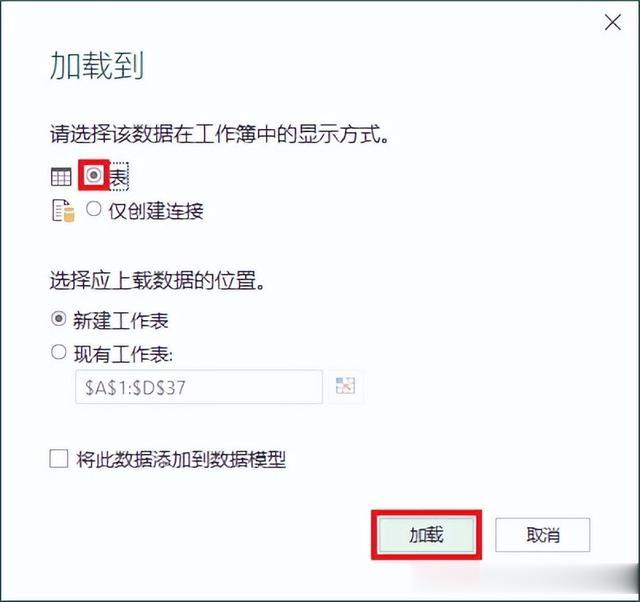
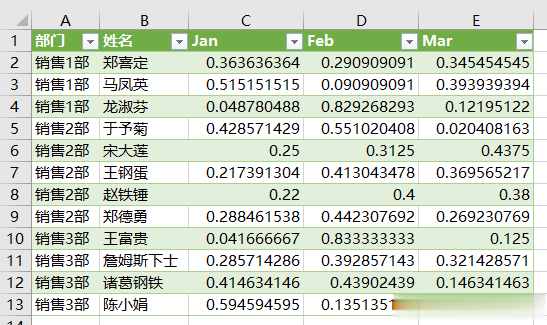
18. 將值區域的格式設置爲百分比。
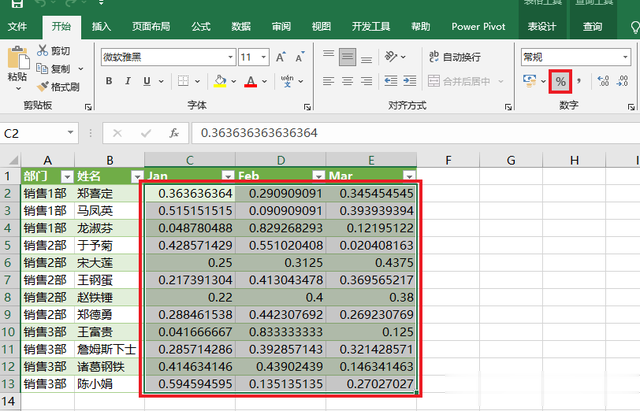
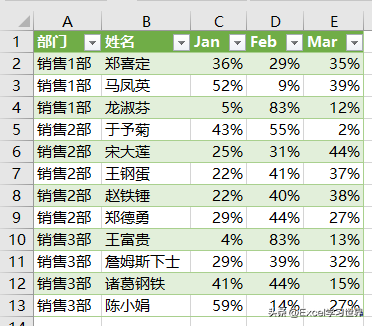
19. 選中表格的任意單元格 --> 選擇菜單欄的“插入”-->“切片器”

20. 在彈出的對話框中僅勾選 Jan --> 點擊“確定”
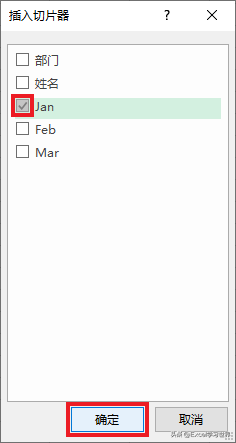
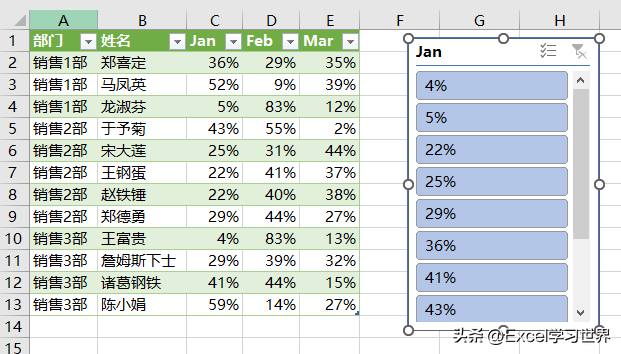
21. 選中切片器 --> 選擇菜單欄的“切片器”--> 在“按鈕”區域將列數設置爲 2
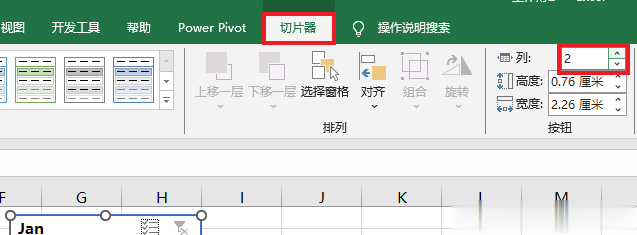
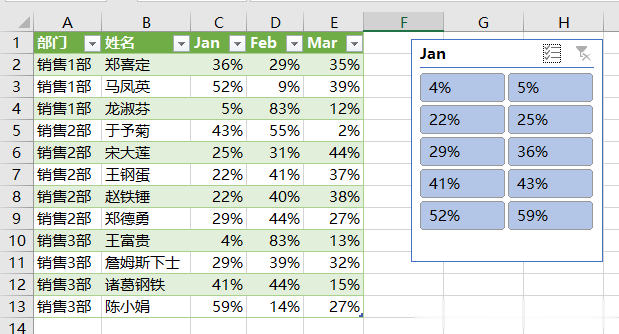
現在就可以通過切片器來篩選一月的占比範圍,按住 Ctrl 鍵可以多選。